Monter une expérience avec plusieurs Raspberry Pi
22 janvier 2020Cette semaine, je vous propose un rapide tutorial afin d’expliquer comment nous avons utilisé plusieurs raspberrys avec Jeedom et les plugins Zwave et Jeelink pour faire une étude du comportement de la consommation électrique. Le problème rencontré était de pouvoir couvrir tout le bâtiment qui comprends 6 étages et 4 sections par étage.
C’est pour cela que j’ai choisi le protocole de communication Zwave car il permet un maillage jusqu’à 232 appareils sur le même réseau. Cependant afin d’éviter des temps de latences trop grand ou des pertes de données, j’ai préféré découper l’expérience par étage pour ce qui est de la captation de donnée, puis de renvoyer les informations récoltés vers les autres raspberry. Comme cela, si 1 raspberry tombe en panne, nous ne perdons qu’une petite partie des données pendant la réinstallation de celle-ci.
Cela donne le schéma et le résultat suivant:
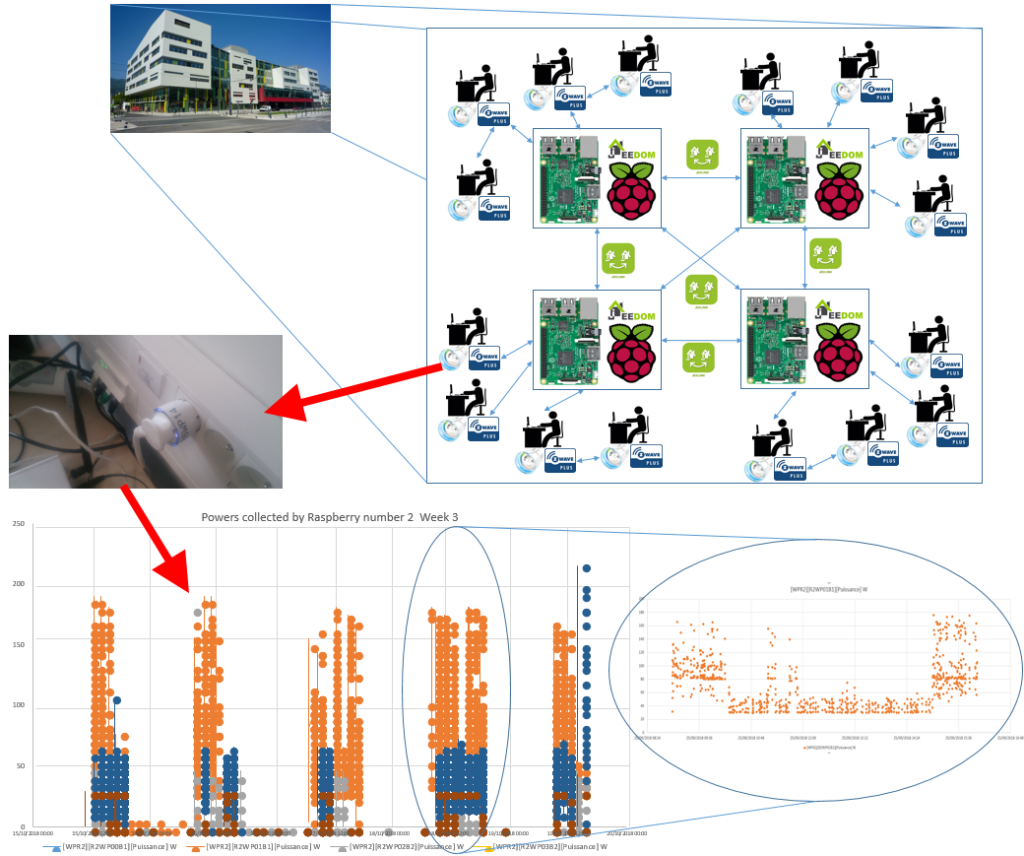
Partie 0) Le matériel
Voici la liste du matériel dont nous avons utilisé:
- 6 Raspberry Pi avec leur alimentation et leur carte SD

- 6 dongles Zwave

- Environ 150 prises Fibaro Wallplug

Partie 1) Préparation des Raspberry
Dans un premier temps, il faut mettre en place les serveurs Jeedom. (voir l’article si c’est votre première fois, la méthode à légerement changé car nous sommes passés sur Jeedom 4). Il faut aussi penser à bien relever et garder les adresses IP de ceux-ci car elles seront utiles pour la suite.
Branchez aussi le dongle Zwave sur la Raspberry Pi avant de commencer.
Maintenant que nous tout est ok, nous pouvons passer à l’installation et l’appairage des wallplugs sur les différentes raspbbery pi
Partie 2) Création du bâtiment dans Jeedom
Dans un premier temps, il nous faut créer le « bâtiment » virtuel qui va accueillir les données récoltés par les capteurs.
Il faut donc cliquer en haut à gauche de Jeedom sur Outils -> Objets
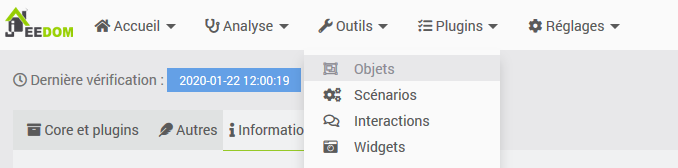
Vous allez tomber sur un page vierge où il faudra cliquer sur le bouton Ajouter
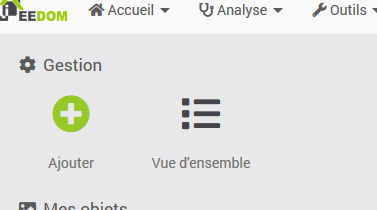
Donnez un nom à votre bâtiment, puis cliquez sur Ok
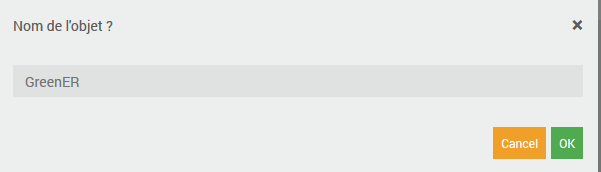
Vous tombez sur la page suivante:
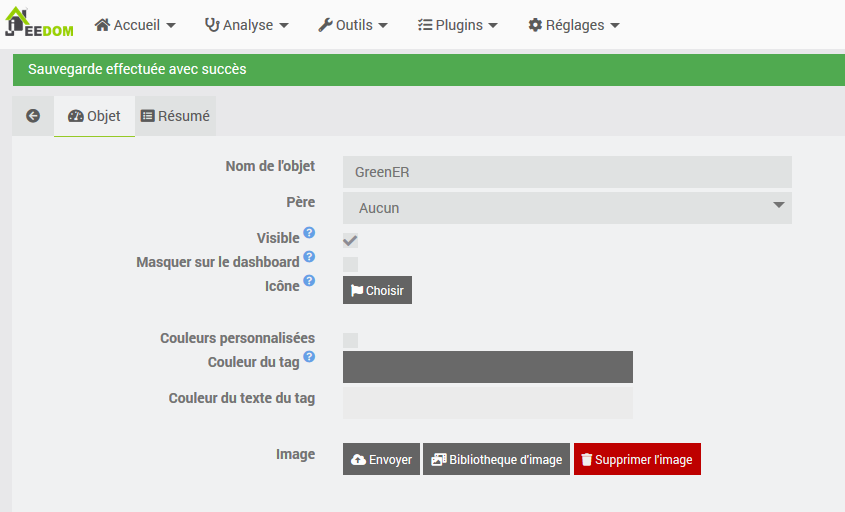
Vous pourrez choisir une icône pour votre bâtiment, il y a une fonction Père mais pour l’instant elle ne peux être utilisée que lorsque l’on crée une « pièce » dans le bâtiment.
Pensez à bien sauvegarder et cliquez sur la petite flèche à coté de Objet vous tomberez de nouveau sur la page suivante
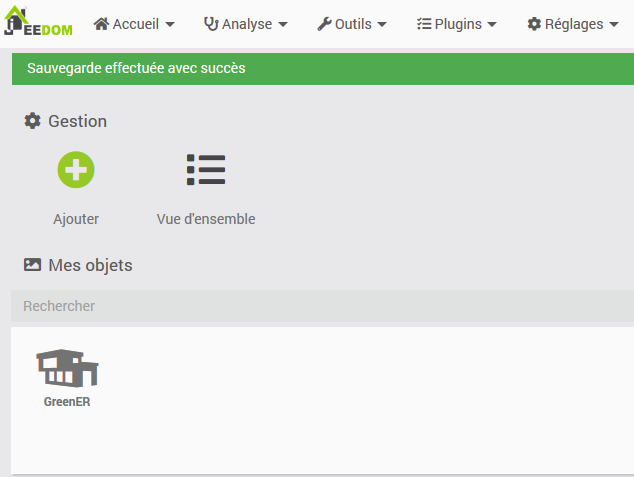
Voilà vous avez créé votre premier bâtiment virtuel! Maintenant passons à la partie Zwave!
Partie 3) Plugin Zwave
Maintenant, il faut installer le plugin Zwave qui va nous permettre de contrôler et de récupérer les informations issues du réseau que nous allons créer.
Pour cela, commencez par cliquer sur Plugins, puis Gestion des plugins

Maintenant, il faut cliquer sur Market
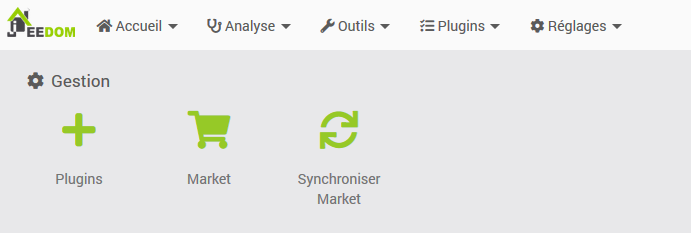
Une fois sur la nouvelle page, rechercher Zwave
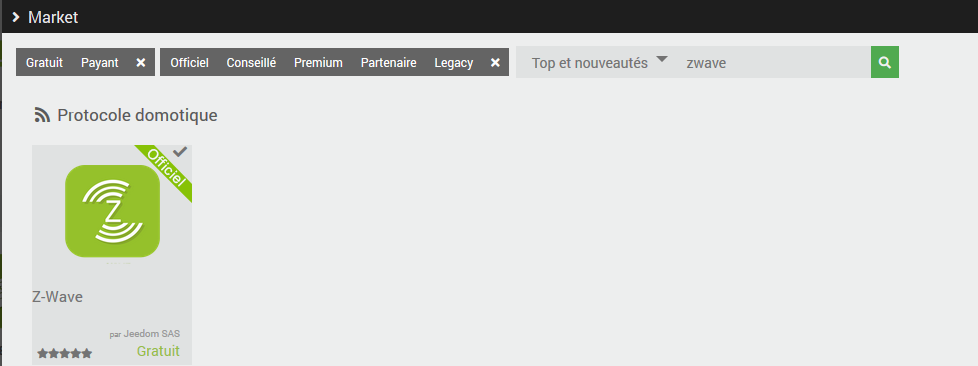
Cliquez maintenant sur Installer stable
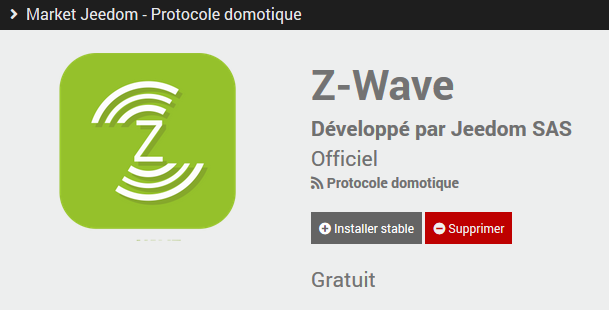
Une fois l’installation faite, vous allez être redirigé vers la page de configuration du plugin
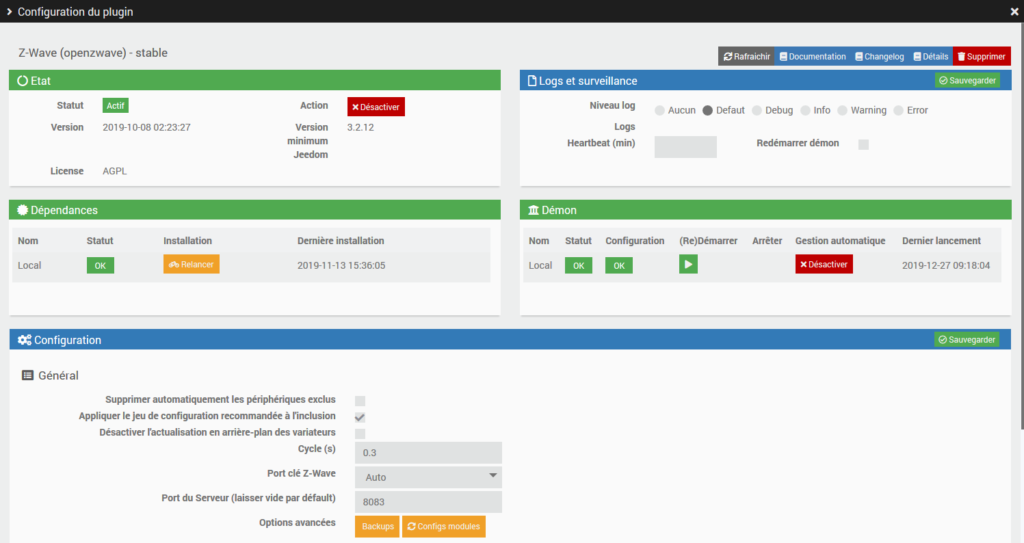
Il y a 2 actions à faire la première est de lancer l’installation des dépendances (ici elles sont déjà ok). Normalement vous devriez avoir quelque chose comme cela au départ. Cliquez sur Relancer et selon la Raspberry utilisée, il faut attendre entre 10 et 15 min

Cela devrait se transformer en Ok

Une fois cela bon, il faut juste vérifier dans le bloc Configuration que le port clé Z-Wave est sur Auto et cliquer sur Sauvegarder de ce même sous bloc

Si tout est ok vous devriez avoir dans le sous-bloc Démon tout au vert!

C’est tout bon? Alors passons à la partie appairage des différentes prises sur le réseau Zwave!
Partie 4) Appairage des WallPlugs Fibaro
Pour faire appairage des wallplugs fibaro, pour cela, il faut cliquer sur Plugins -> Protocole domotique -> Z-Wave

Vous allez tomber sur les fonctions suivantes:

Pour appairer (inclure) une prise, il faut d’abord cliquer sur Mode Inclusion et choisir le Mode non sécurisé (le mode sécurisé possède encore pas mal de bug…) puis cliquez sur Démarrer
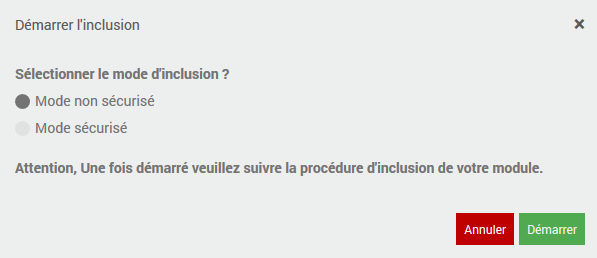
Vous devriez avoir le message suivant:

Maintenant cliquez rapidement 3 fois sur le petit bouton situé sur la prise. Normalement ce message doit apparaitre

Si rien ne se passe, il ce peux que la prise était déjà configurée sur un autre réseau donc il faut la reseter. Pour cela, il faut cliquer sur Mode exclusion et cliquer 3 fois rapidement sur le petit bouton qui se situe sur la prise

Vous devriez avoir le message suivant:

Vous pouvez alors recommencer l’inclusion de la prise.
Si tout est ok, vous tomberez directement sur ce genre de page

Changer le nom et aussi l’Objet parent. Afin de pouvoir le retrouver facilement dans votre bâtiment
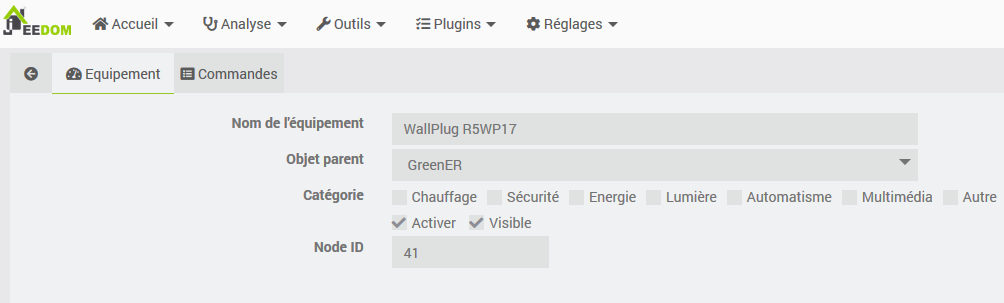
Vous pouvez aussi allez voir dans l’onglet Commande afin de voir les possibilités de votre prise
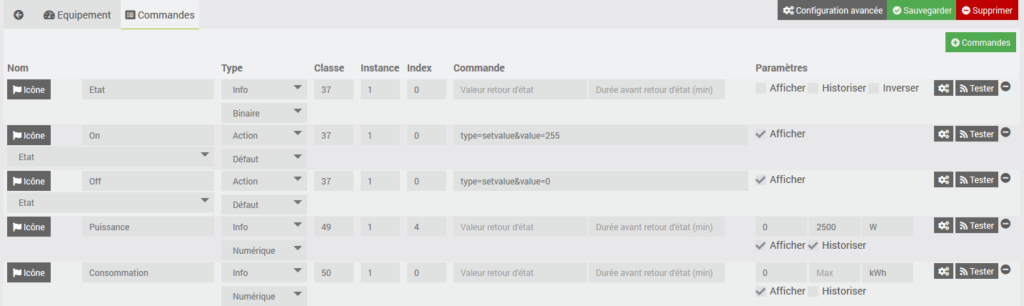
Ici, vous avez donc accès à l’état de la prise, son contrôle en (On/Off), la puissance et la consommation mesurée par celle-ci. Vous pouvez aussi cocher les options d’historisation des données. Pensez à sauvegarder et nous pouvons aller voir si elle a bien été intégré dans le « bâtiment ».
Pour cela cliquez sur Acceuil -> Dashboard -> GreenER
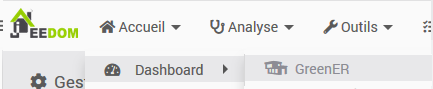
Vous allez tomber sur la page suivante avec le WallPlug d’affiché
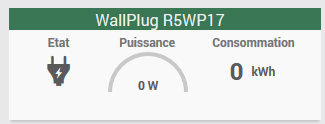
Pour le tester, il suffit de mettre un appareil dessus et voir si la puissance et la consommation vivent. Exemple ici je viens juste de brancher un radiateur soufflant dessus.
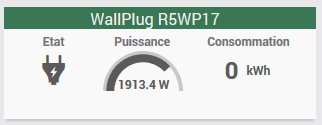
Voilà! il ne reste plus qu’à faire les mêmes opérations que précédemment en répartissant les prises sur chaque Raspberry…. Pour souvenir, ce fut une longue, très, très très longueeeeeeee journée…..
Partie 5) Plugin Jeelink
Maintenant que toutes les prises sont installées, nous pouvons passer à l’interconnexion des raspberrys afin que chacunes d’elles reçoivent les informations des autres.
Pour cela, il faut installer le plugin Jeelink en utilisant la même méthode que pour le plugin Zwave.
Une fois que tout cela est ok, on passe clique sur Plugins –> Communication –> Jeedom Link

On arrive sur la page suivante:
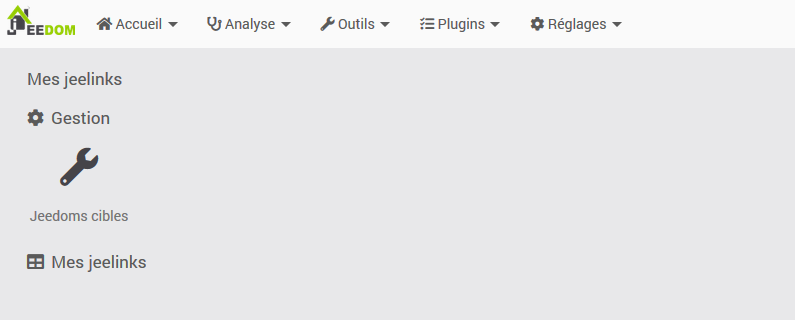
On clique alors sur Jeedoms cibles puis sur Ajouter un Jeedom cible
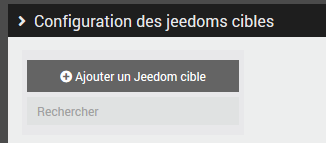
Vous vous retrouvez avec les options suivantes:
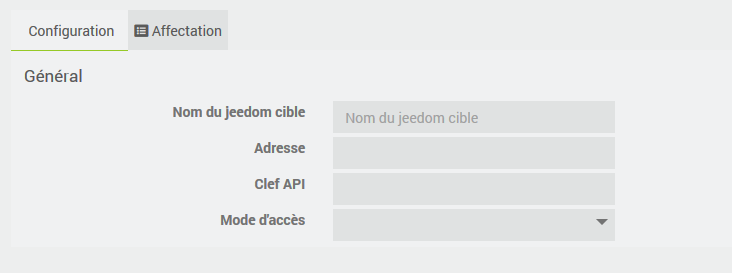
Dans un premier temps, on va chercher la clef API du Jeedom cible.
Pour cela, allez sur la page de la raspberry cible et cliquez sur Réglages –> Système –> Configuration

Maintenant cliquez sur API

Vous n’avez plus qu’à recopier cette clé et la mettre dans dans les options précédentes:
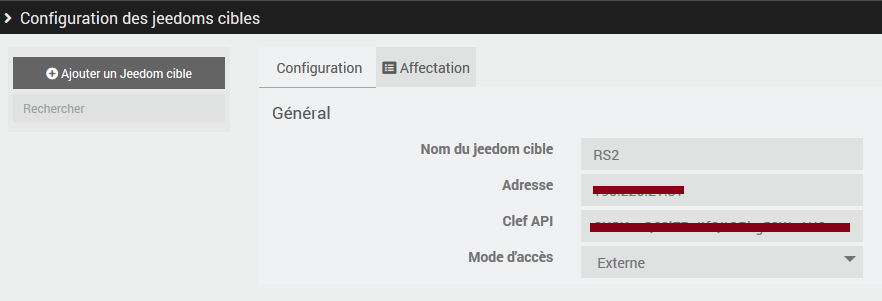
Maintenant cliquez sur Affectation puis ajouter un équipement

maintenant cliquez sur le bouton vert et choisissez la prise que vous voulez connecter avec le Jeedom cible
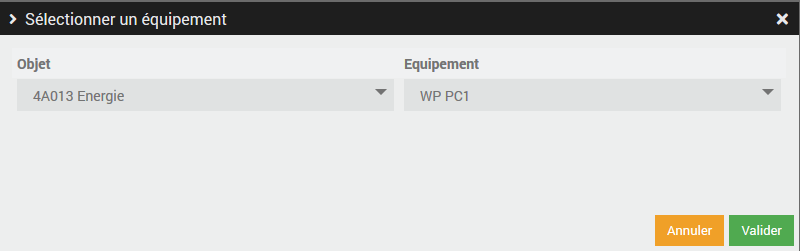
Validez et faite cette étape pour tous les équipements dont vous avez besoin et sauvegardez.
Maintenant passez sur le Jeedom cible et allez vers le plugin Jeelink

Vous devriez avoir la vue suivante:
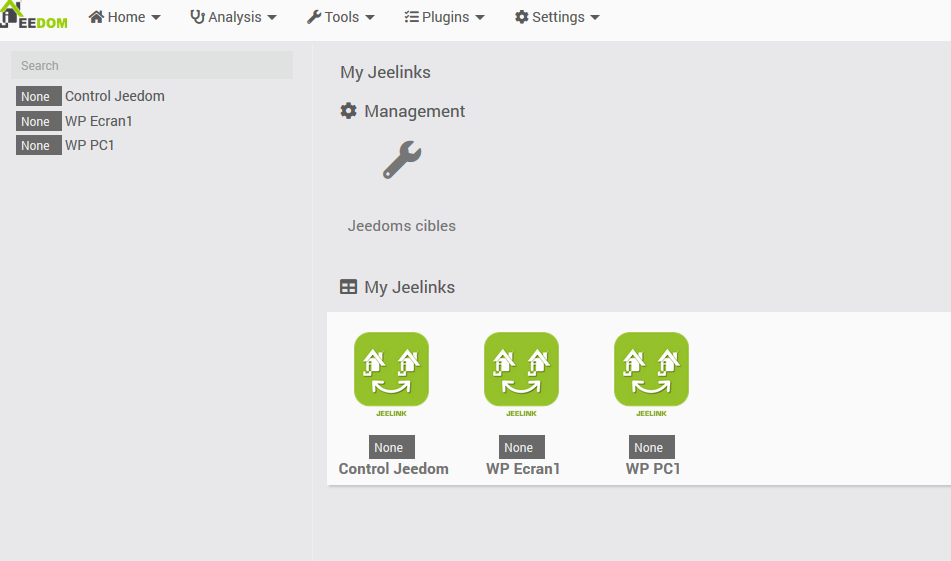
Vous pouvez maintenant faire exactement la même chose qu’avec le capteur directement connecter avec son Jeedom d’origine!!!! C’est à dire l’affecter à une pièce, faire l’historisation ….
Voilà vous pouvez maintenant démarrer une expérience en toute sécurité!
Bonne journée,
Jérôme Ferrari

