
Jeedom ou comment domotiser sa maison en quelques clics
13 mai 2019Bonjour à tous,
Aujourd’hui, nous allons utiliser la raspberry pi pour monter un Serveur Domotique basé sur le software Jeedom et dans les futurs articles, je vous montrerai comment l’utiliser.
Mais avant de plonger dans le vif du sujet, voici une rapide présentation de Jeedom
Jeedom est un logiciel OpenSource permettant de faire de la domotique facilement et qui peut-être installer sur n’importe quelle machine Linux. Jeedom est un logiciel qui possède une vraie communauté et qui est vraiment bien documenté.
Un des avantages de Jeedom est aussi son installation rapide ne nécessitant pas de connaissance particulière en programmation.
Une des choses qui me plait le plus c’est sont coté programmation façon Lego car il est accompagné de nombreux plugins (sorte de briques logicielles) qui permettent de mettre en œuvre rapidement une idée.
Bon, maintenant que les présentations sont faites, passons à la partie amusante.
Partie 0) Le matériel
Il faut pour monter un serveur Jeedom:
- Une Raspberry Pi (je conseille une version 3 au minimum)
- Une carte microSD (Je conseille de prendre 4Go minimum)
- Un transformateur 5V/2.5A pour alimenter la Raspberry
- Un câble Ethernet
- Un PC
Partie 1) Préparation de la Raspberry Pi
La première étape est de télécharger sur le site officiel de la fondation Raspberry pi l’image du système d’exploitation Raspbian. https://www.raspberrypi.org/downloads/
Vous avez le choix de plusieurs versions. Pour ma part, j’utilise la version Raspbian Stretch with desktop qui a l’avantage de ne pas être trop lourde mais qui nous permet de connecter un écran pour faire du débogage en cas de pépin.
Une fois l’image téléchargée, vous pouvez la dézipper sur votre Ordinateur.
La prochaine étape consiste à utiliser un logiciel pour « graver » cette image sur la carte SD. J’utilise Etcher qui est OpenSource (Et on sait combien l’OpenSource c’est cool!!!!)
Etcher est téléchargeable à cette adresse https://www.balena.io/etcher/
Une fois Etcher installé, Il suffit de faire l’opération suivante:
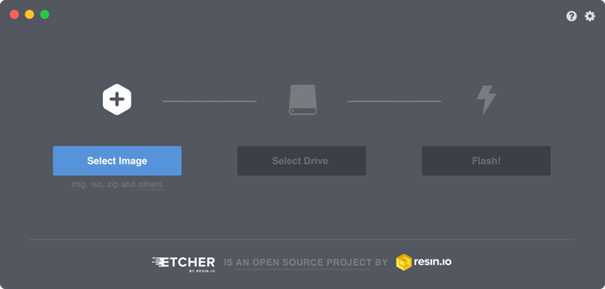
- Brancher la carte microSD sur votre PC
- Ouvrir Etcher
- Cliquer sur Select Image (choisissiez l’endroit où vous avez dézippé l’image de Raspbian)
- Cliquer sur Select Drive (Choisissiez la Carte SD)
- Cliquer sur Flash
- Boire un café en attendant la fin de l’écriture
Une fois cette opération passée avec succès, éjectez la carte SD et rebranchez la. Normalement, si tout c’est bien passé, vous verrez dans votre explorateur de fichier la carte apparaitre avec comme dénomination « boot » (c’est la seule accessible avec Windows).
Dans cette partition, créez un fichier vide et sans extension appelé ssh. (ce fichier va indiquer à la raspberry d’autoriser les connexions SSH entre la Raspberry et un autre PC sans avoir besoin d’écran.)
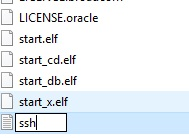
Maintenant, éjectez la carte SD et placez la dans la Raspberry.
Connectez la Raspberry sur votre box ou sur votre routeur avec le câble Ethernet
Branchez l’alimentation de la Rasbperry Pi avec le transformateur.
Partie 2) Récupération de l’adresse IP de la Raspberry
Avant de pouvoir continuer, il faut récupérer l’adresse IP de votre Raspberry. Une adresse IP est une adresse que votre Routeur fourni à chaque équipement informatique qui se connecte dessus. Pour cela, il faut voir la notice de votre box ou de votre Routeur.
Par exemple, pour une freebox, Dans son navigateur internet on tape l’adresse suivante: http://mafreebox.freebox.fr/
Et une fois les identifiants rentrés la page suivante apparait

En cliquant sur Périphériques réseau, on tombe sur ce genre de page
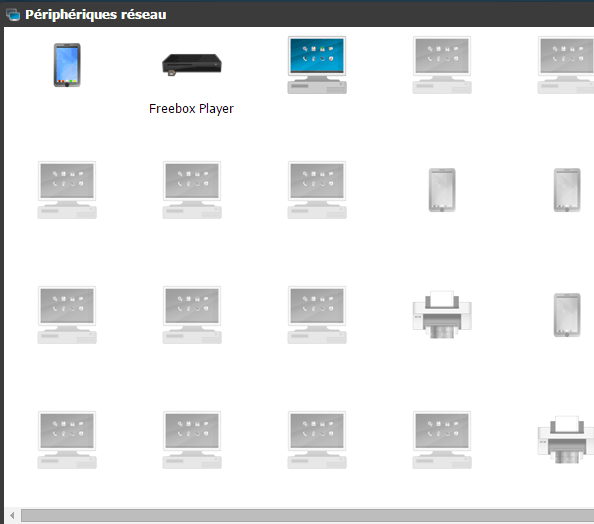
En double cliquant sur un équipent, on arrive sur:
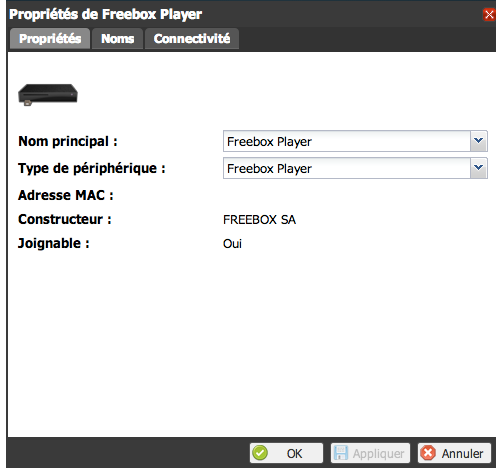
et en cliquant sur connectivité, on peux récupérer l’adresse IP de l’équipement (ici 192.168.0.29)
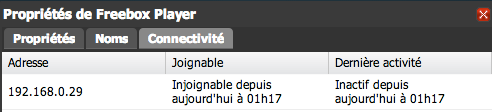
Une fois cette adresse IP récupérée, on peux continuer l’installation de Jeedom!
Partie 3) Connexion avec la Raspberry Pi via le protocole SSH
Pour information, le protocole SSH est un protocole permettant de faire une connexion sécurisée entre 2 équipements informatiques grâce à un échange de clé de chiffrement.
Je vous conseille le logiciel Putty qui lui aussi est OpenSource (Et oui L’OpenSource c’est la vie!). Il est téléchargeable sur le site suivant https://www.putty.org/
Une fois installé, ouvrez Putty
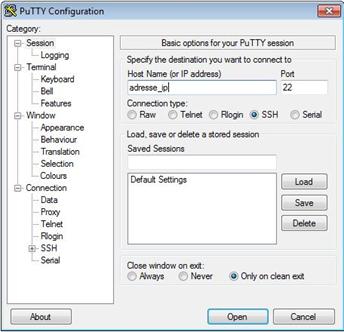
- Rentrez l’adresse IP de votre Raspberry dans la case Host Name
- Gardez le Port 22 qui correspond au SSH.
- Cliquez sur Open
- Acceptez la clé de chiffrement.
Maintenant, rentrez les identifiants de la raspberry qui sont par défaut login: pi / password: raspberry
Partie 4) Sécurisation de la Raspberry pi
Comme notre raspberry risque d’être exposée sur internet (si l’on souhaite pouvoir piloter sa maison depuis son téléphone), Il faut un minimum la sécuriser. (En gros, c’est mieux d’éviter de se balader dans un costume de Zèbre en plein milieu de la Savane)
Pour cela, le minimum est de supprimer le compte par défaut pi.
Je vous laisse voir le site de Tutox qui explique comment faire: https://tutox.fr/2017/10/26/supprimer-compte-pi-raspbian/
Partie 5) Installation de Jeedom
Maintenant que nous avons un corps sain dans un esprit sain (ou le contraire, c’est un peu comme le nord et le sud, en fonction de comment on tourne la carte, c’est plus pareil), il faut installer Jeedom et attention cette opération est extrêmement complexe!!!
Vous devez copier/coller la ligne suivant dans votre terminal Putty
wget -O- https://raw.githubusercontent.com/Jeedom/core/stable/install/install.sh | sudo bash
Appuyez sur ENTREE, et attendez environ 45min
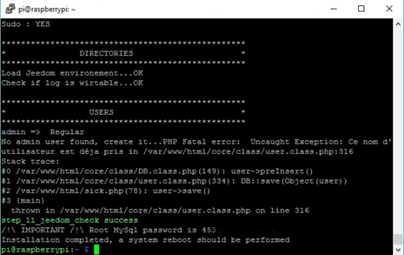
Une fois que la phrase Installation Completed est affichée, vous avez fini! C’était ultra simple, non?
Rebootez la Raspberry grâce à la commande suivante:
sudo shutdown -r now
Partie 6) Démarrage et configuration de Jeedom
Une fois que la Raspberry a redémarrée, vous pouvez ouvrir sur votre ordinateur votre explorateur internet préféré (Firefox, Microsoft Edge…) et entrez l’adresse IP de votre Raspberry. Si l’installation c’est bien passé, vous allez tomber sur la page suivante:
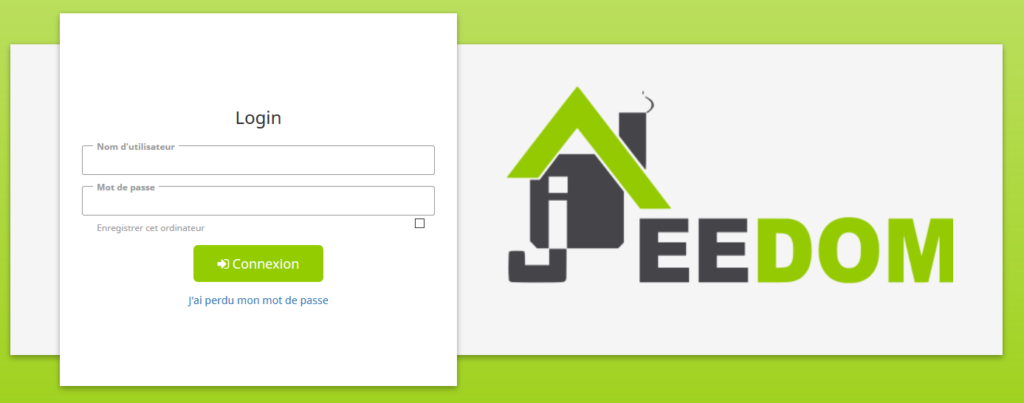
Les logins sont
- Nom d’utilisateur: Admin
- Mot de passe:admin
Jeedom vous invite à changer le mot de passe et je vous le recommande fortement (rappelez vous de l’histoire du Zèbre et de la Savane)
Une fois connecté, vous arrive sur ce genre de page (mais vierge):
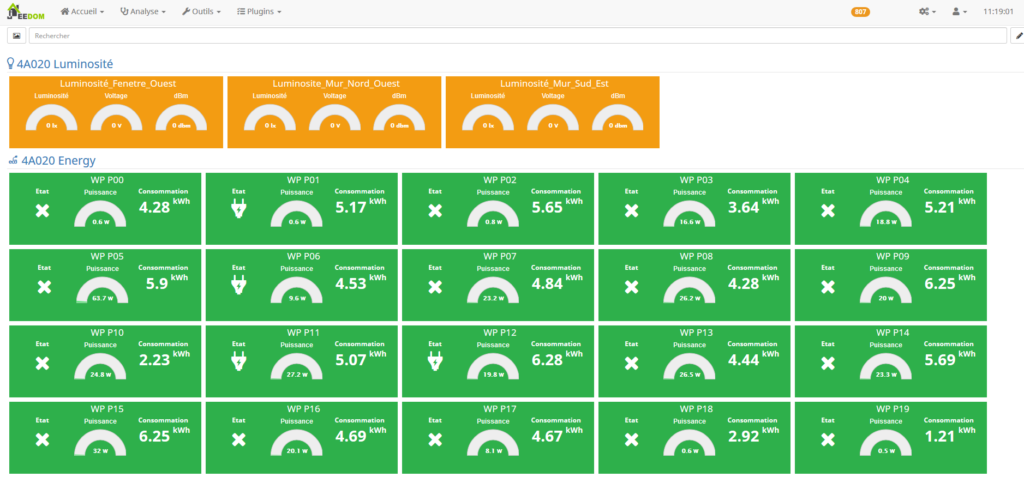
Et voilà vous avez fini la dernière étape de ce tutoriel!
Dans les prochains articles, on attaquera des exemples concrets.
En attendant passez une bonne journée et amusez vous bien,
Ferrader


Bonjour, je ne connais pas bien Jeedom mais je sais qu’avec Domoticz ils se tirent un peu la bourre. Je suis utilisateur du dernier mais un jour je ne manquerai pas de tester Jeedom. En tout cas je reviendrai faire un tour pour lire la suite de tes billets 🙂
Merci!!! Oui les deux se tirent la bourre. On peut aussi ajouter OpenHab dans le lot. J’avoue que j’utilise Jeedom par habitude. En tout cas merci aussi pour tes tutos!
[…] Installation de Jeedom — > Voir mon précédent article http://miniprojets.net/index.php/2019/05/13/jeedom-ou-comment-domotiser-sa-maison-en-quelques-clics/ […]
[…] de Jeedom — > Voir mon précédent article http://miniprojets.net/index.php/2019/05/13/jeedom-ou-comment-domotiser-sa-maison-en-quelques-clics/ Installation de Mosquitto –> Je vous conseille le site suivant […]
[…] Jeedom ou comment domotiser sa maison en quelques clics […]
[…] http://miniprojets.net/index.php/2019/05/13/jeedom-ou-comment-domotiser-sa-maison-en-quelques-clics… […]
[…] Comme pour chaque projet que je fais avec un raspberry pi, vous devez commencer par créer une carte SD (voir les parties de 1 à 4 de mon ancine poste http://miniprojets.net/index.php/2019/05/13/jeedom-ou…/) […]
[…] Installation de Jeedom — > Voir mon précédent article http://miniprojets.net/index.php/2019/05/13/jeedom-ou-comment-domotiser-sa-maison-en-quelques-clics/ […]
[…] Installation de Jeedom — > Voir mon précédent article http://miniprojets.net/index.php/2019/05/13/jeedom-ou-comment-domotiser-sa-maison-en-quelques-clics/ […]
[…] Installation de Jeedom — > Voir mon précédent article http://miniprojets.net/index.php/2019/05/13/jeedom-ou-comment-domotiser-sa-maison-en-quelques-clics/ […]
[…] Installation de Jeedom — > Voir mon précédent article http://miniprojets.net/index.php/2019/05/13/jeedom-ou-comment-domotiser-sa-maison-en-quelques-clics/ […]
[…] Jeedom ou comment domotiser sa maison en quelques clics […]
[…] Jeedom ou comment domotiser sa maison en quelques clics […]