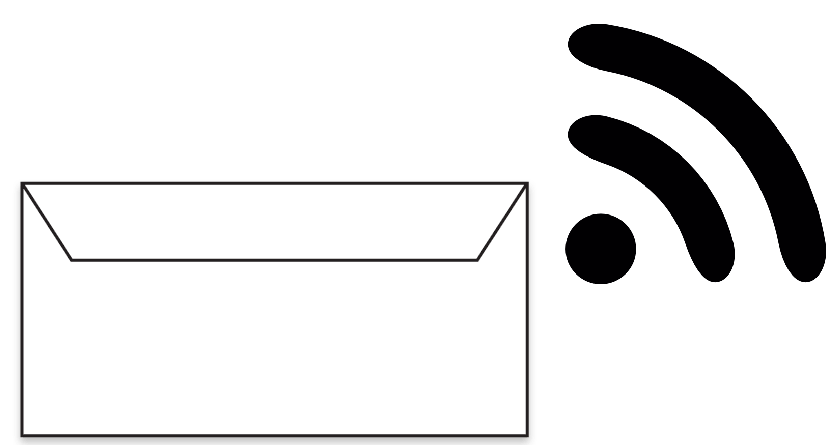
Fabriquer une boite aux lettres « intelligente »
1 mai 2020Salutations à tous!
Bon, aujourd’hui comme je n’ai plus beaucoup de matériel car une bonne partie est resté au laboratoire en ces temps bizarres, j’ai du faire un peu de bidouille et de récupération afin de rendre ma boite aux lettres « intelligente ». Par intelligente, je veux dire qu’elle sera capable de d’envoyer l’information vers Jeedom de la réception d’une lettre ou d’un colis et si l’on a récupérer le courrier. J’en ai aussi profité pour faire en sorte qu’elle fonctionne à l’énergie solaire.
Partie 0: Le matériel choisi
Pour ce projet, nous allons utiliser le matériel suivant:
- 3 interrupteurs magnétiques NO (Normally Open, cela veux dire que lorsque l’aimant est proche l’interrupteur est naturellement Ouvert)
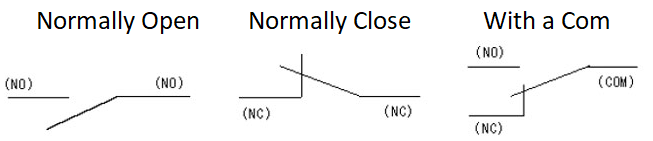

- Une télécommande RF 433Mhz (3 boutons minimum, j’en avais un à 4 mais c’est pas grave)
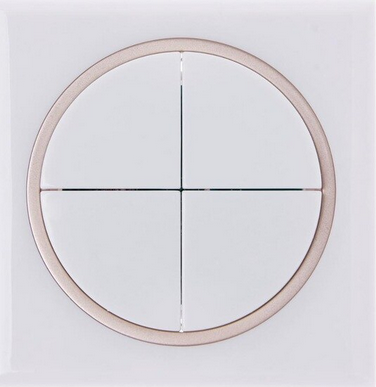
- Une passerelle Wifi/433Mhz Sonoff

- Un convertisseur USB/FTDI qui fasse du 3.3V

- Une diode 1N4148
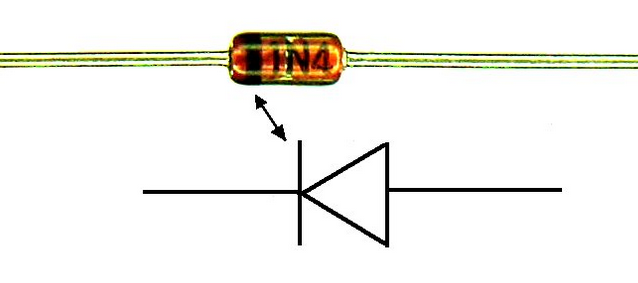
- Un panneau photovoltaïque (à l’époque de son achat, j’avais pris un 5V 1.25W 110X69mm)

- Un chargeur pour batterie au lithium (exemple TP4056)

- Une batterie 18650 ainsi que son support (pour ma part, mon support vient de la récupération sur un ancien projet donc j’ai dû bidouiller)


- Un câble 4 fils d’environ 1m (ceux pour le téléphone)
- De la visserie et des fils
- Un Jeedom déjà mis en place avec un MQTT
- Vous pouvez aussi relire mes articles https://miniprojets.net/index.php/2019/04/16/hack-dune-prise-alfawise-murale-etanche et https://miniprojets.net/index.php/2019/06/04/piloter-une-chaudiere-weishaupt-equipee-dun-wcm-com-avec-jeedom-nodered-et-mqtt/ car cela sera utile pour la suite.
Voilà c’est tout!
Partie 1: Modification de la boite aux lettres
Cette partie est la plus rigolote car il ne faut pas se tromper lorsque l’on met les interrupteurs et bien vérifier avant de percer… (Cela vous évitera de faire comme moi et d’avoir 2 jolis petits trous à reboucher car le capteur c’est décalé…)
Donc attaquons par installer le capteur de détection sur le volet de dépose d’une lettre:

Si vous avez une boite aux lettres normalisée, il suffit d’enlever l’écrou qui tient la porte et d’enlever le petit volet afin de pouvoir installer le capteur.

J’ai opté pour mettre l’aimant sur la partie mobile afin de préserver au maximum les fils

On teste sur la table si cela fonctionne bien, on remonte et on reteste en réel.

Comme on peut le voir lorsque le volet est fermé, la résistance est infinie et lorsque le volet est ouvert…

nous avons un faible résistance donc cela veux dire que le signal passe.
Maintenant c’est au tour de la porte permettant de déposer un colis.

J’ai essayé de faire en sorte que les capteurs gênent le moins possible la dépose des colis et des lettres. On mets du scotch afin de protéger les fils (Pensez à laisser du mou pour faciliter l’ouverture et éviter d’endommager les fils)

Et maintenant dernier capteur, celui pour savoir si l’on a récupéré le courrier.
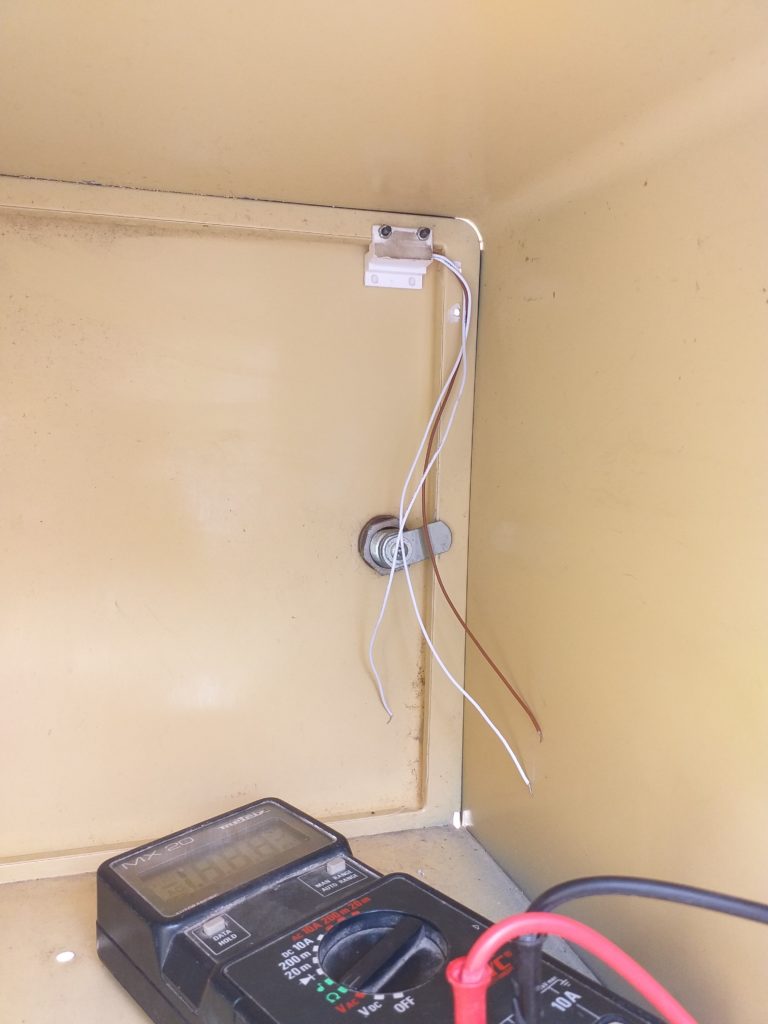
On peux admirer les 2 trous du premier essai… Le trou en bas à droite servira à passer tous les fils vers le système de transmission.
Maintenant on passe à l’étape de soudure, pour cela il faudra faire de la façon suivante:
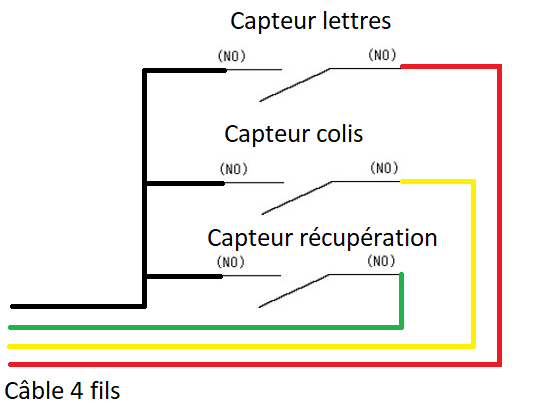
On renlève le scotch… car les fils étaient trop courts et on soude… on met la gaine thermo et après on rescotch.

Voilà le coté capteur de la boite est prêt, on peux passer à la prochaine étape!
Partie 2: Fabrication de l’alimentation par panneau photovoltaïque
Pour cette partie, je vous recommande d’aller faire un tour sur cet Instructables car il explique pas mal de principe sur la recharge solaire https://www.instructables.com/id/SOLAR-POWERED-ARDUINO-WEATHER-STATION/.
Ici, je vais faire juste un résumé du stricte nécessaire pour notre système sous la forme d’un schéma de principe.

Voilà ce que cela donne en réalité:
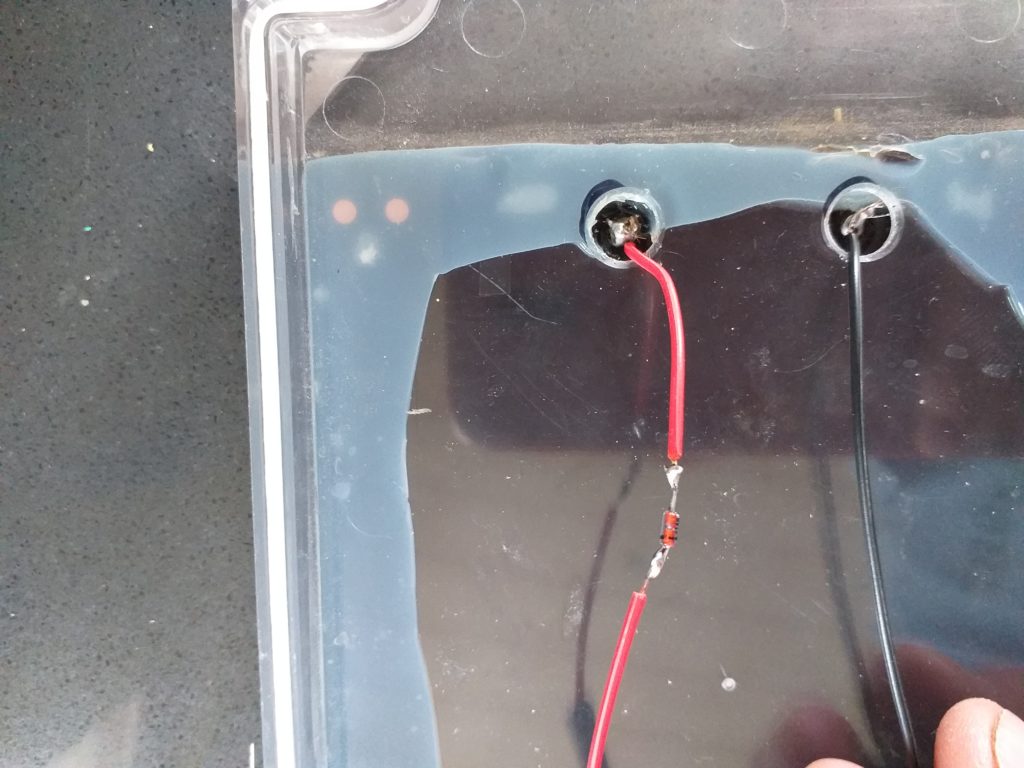
La diode en sortie du + du panneau photovoltaïque
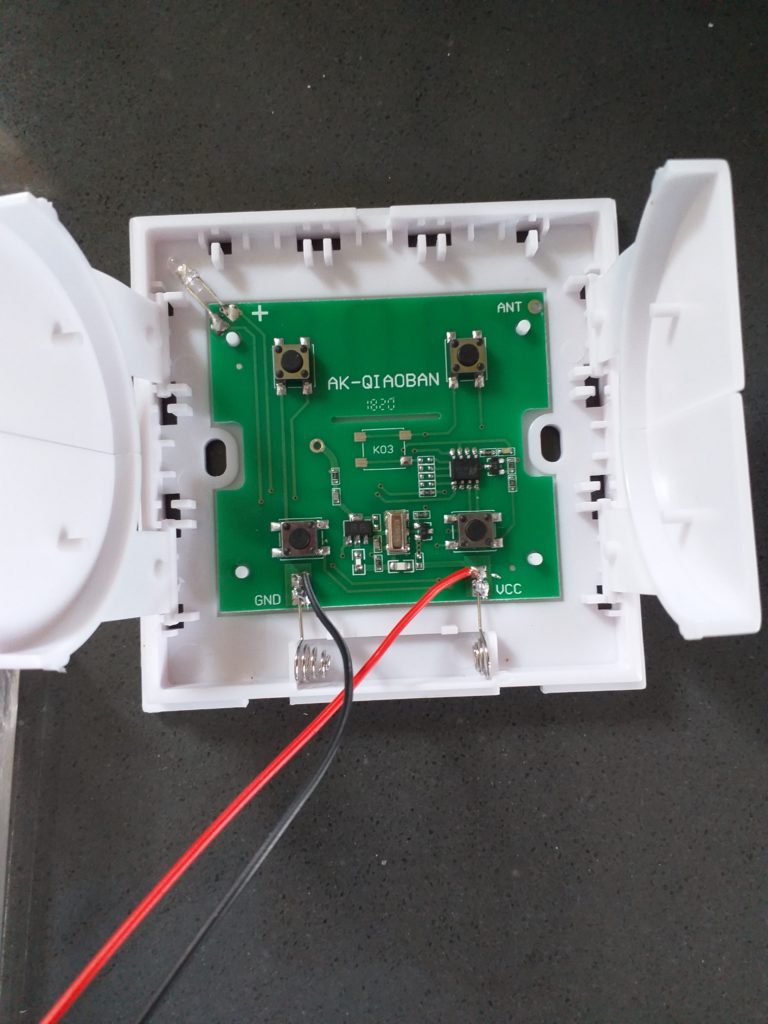
La batterie connectée sur la télécommande RF

On connecte les fils provenant des capteurs. Attention le fil noir commun aux 3 capteurs ne se connecte pas au GND! Il faut repérer la pin qui est commune à chacun des boutons poussoir qui sont sur la télécommande et le connecter dessus!

On place le tout dans un boitier de protection. (Et oui on voit ma bidouille sur le boitier de la batterie… j’ai honte).

On ferme le tout et on le place au soleil.
Voilà c’est fini pour le côté transmissin de la boite aux lettres!!!! On peux rentrer maintenant à l’intérieur pour faire la partie récupération et restitution de l’information ainsi que les scénarios d’alerte.
Partie 3: Préparation de la passerelle Wifi/RF433Mhz
Maintenant nous allons passer à la partie modification de la passerelle afin de la faire communiquer sur MQTT et pouvoir récupérer l’état du courrier.
Pour la modification, je me suis basé sur ce site https://github.com/xoseperez/espurna/wiki/Hardware-Itead-Sonoff-RF-Bridge
Voici les étapes:
1 – On démonte les 4 vis derrière la passerelle afin d’arriver à son électronique


2 – on cherche le connecteur qui se trouve sous le bandeau blanc et on soude des connecteurs afin de faciliter la programmation. On en profite pour basculer le petit switch S2 sur OFF

On connecteur ensuite le convertisseur USB/FTDI (GND-GND, RX-TX, TX-RX 3,3V-3,3V) en faisant bien attention à utiliser le 3,3V car sinon on grille l’ESP… ce qui serait fortement embêtant.

On télécharge ensuite tout ce qui faut sur ces sites là:
Le logiciel de flashage: https://github.com/letscontrolit/ESPEasy/releases/tag/mega-20180719
Le firmware: https://github.com/xoseperez/espurna/releases –> J’utilise la version « espurna-1.13.3-itead-sonoff-rfbridge.bin »
Une fois que cela est fait, on presse et maintien le bouton sur le côté de la passerelle
On connecte l’USB du convertisseur sur l’ordinateur
On relâche le bouton.
On peux maintenant lancer le logiciel de flashage –> FlashESP8266.exe
On sélectionne le port COM et le fichier blank_4MB.bin afin d’effacer la mémoire de l’ESP.
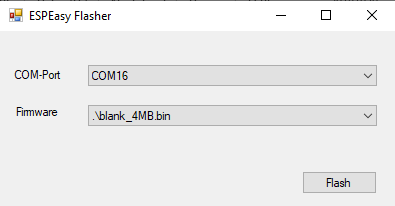
Une fois cela fait et réussi (si jamais cela ne marche pas tenter d’inverser les fils RX et TX et recommencez les étapes pour le flashage), on peux flasher le fichier espurna-1.13.3-itead-sonoff-rfbridge.bin de la même manière.
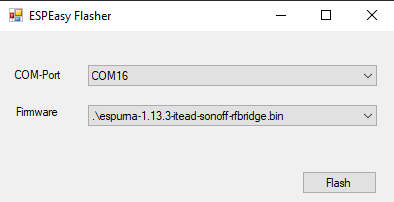
Quand tout est ok, rebasculez le switch S2 sur ON et remontez votre passerelle.
Vous pouvez maintenant la mettre en route. On reviendra dessus plus tard.
Partie 4: Installation de MQTT et connexion de la passerelle sur la Raspberry Pi
Pour cela, vous pouvez relire mon article https://miniprojets.net/index.php/2019/06/04/piloter-une-chaudiere-weishaupt-equipee-dun-wcm-com-avec-jeedom-nodered-et-mqtt/ surtout la partie sur l’installation de Mosquitto –> Où je vous conseille le site suivant https://projetsdiy.fr/jeedom-mqtt-objets-connectes-domotique-diy/
Quand tout est ok, nous pouvons continuer la configuration de la passerelle.
Dans un premier temps, rendez-vous sur mon ancien article où j’expliquai comment « hacker une prise alfawise » (cf https://miniprojets.net/index.php/2019/04/16/hack-dune-prise-alfawise-murale-etanche/ ). Refaites les étapes de la partie 3 afin de configurer la base ainsi que le réseau Wifi de la passerelle (vous pouvez sauter l’étape de test du switch car il n’y en a pas ^^)
Rebootez la passerelle et reconnectez vous dessus, normalement, si tout est ok vous devriez avoir une page comme ça.
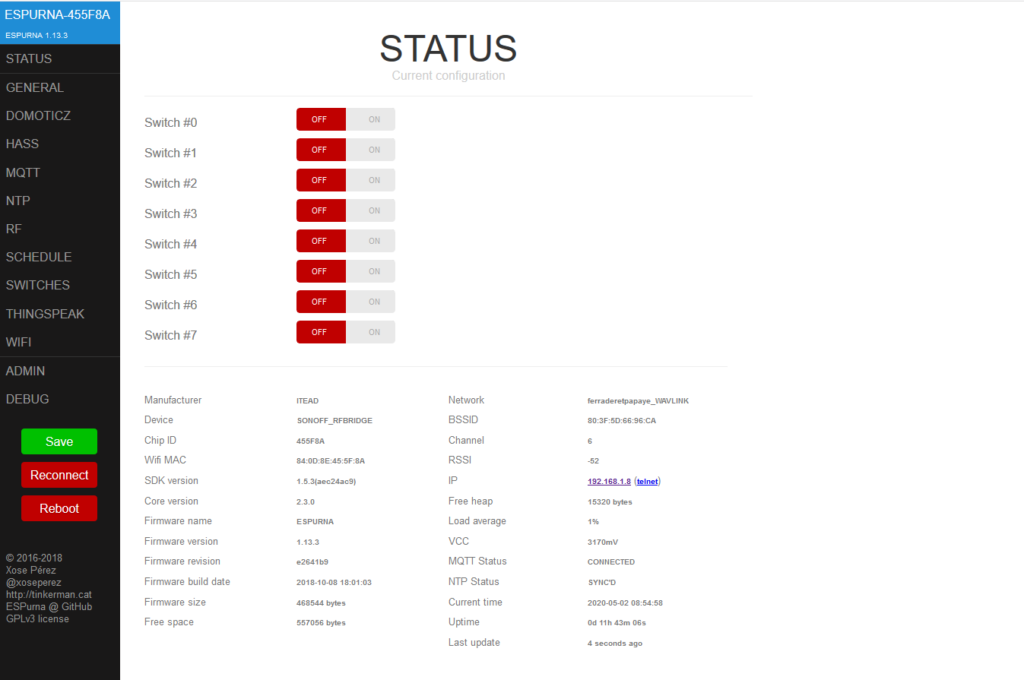
Maintenant, nous allons configurer la partie MQTT. Pour cela, cliquez sur l’onglet MQTT à gauche et renseignez de la façon suivante:
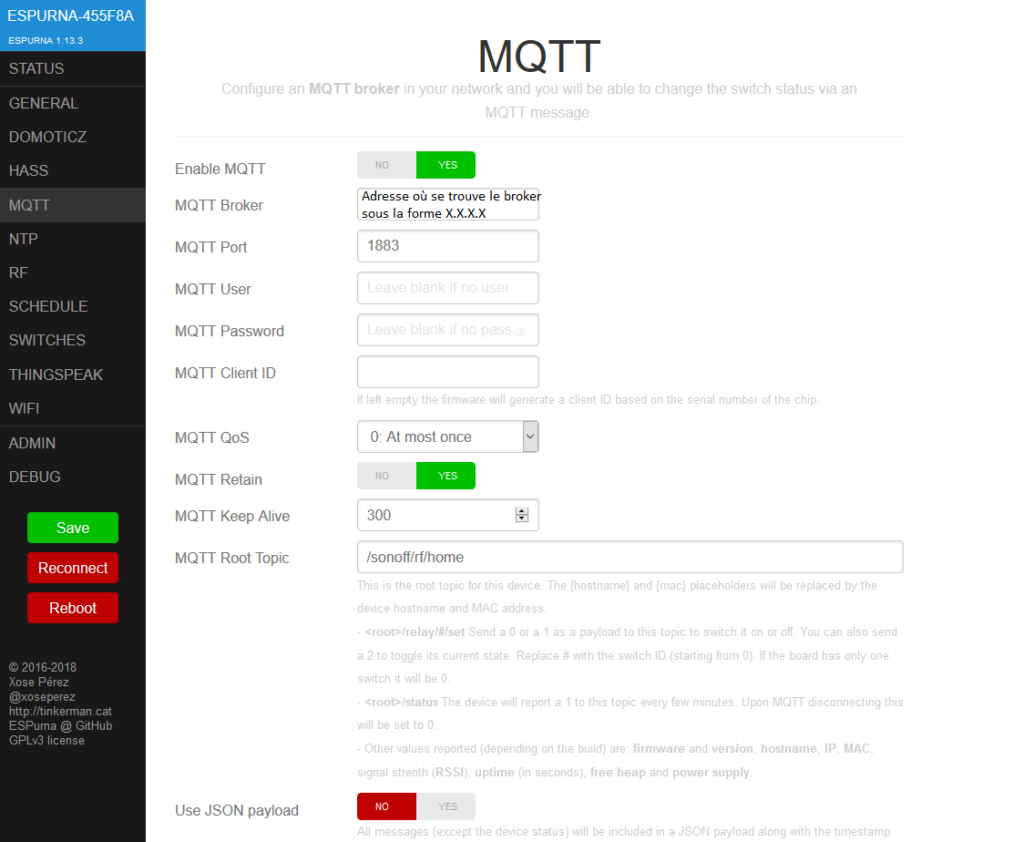
Puis cliquez sur Save.
Partie 5: Apprentissage des codes Radio
Vous pouvez maintenant cliquer sur l’onglet RF, vous tomberez sur la page suivante:
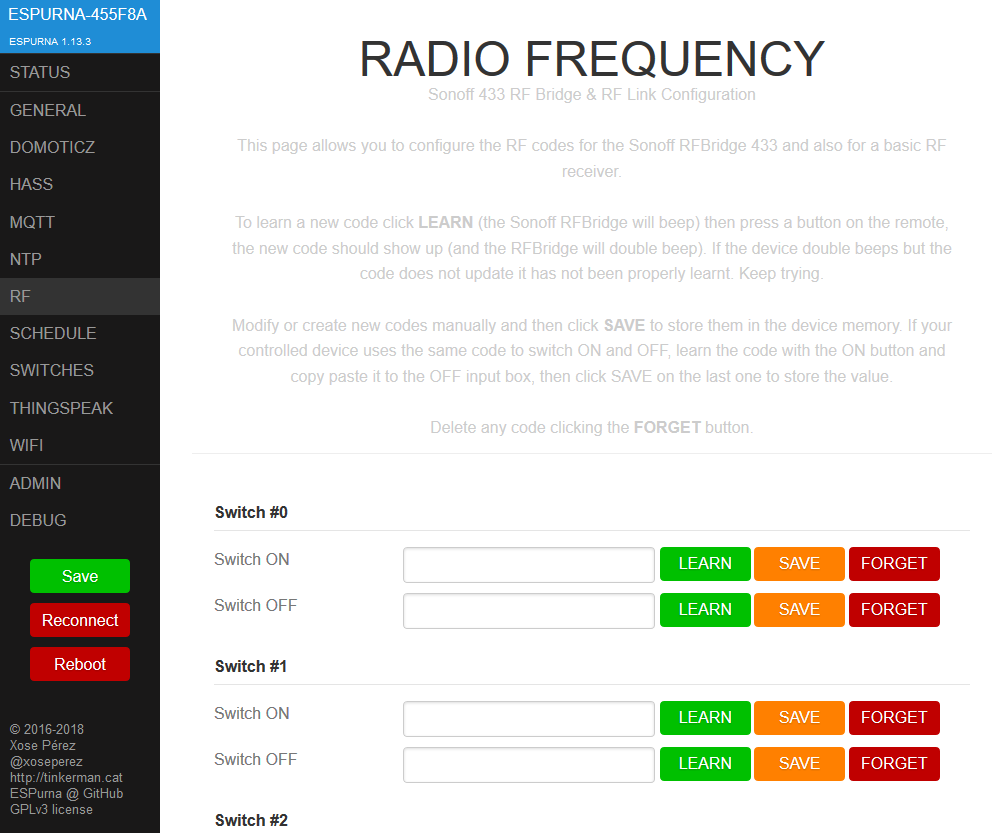
Pour apprendre le code de chaque action sur la boite au lettre, vous devez cliquer sur LEARN (normalement vous entendez un bip!!!!) puis sur la boite aux lettres ouvrez le volet de dépose des lettres.
Si tout ce passe bien normalement un code apparait tel que sur l’image suivante:

Cliquez sur SAVE et recommencez pour les portillons de dépose des colis et de récupération du courrier.
A la fin, vous devriez avoir quelque chose comme cela:
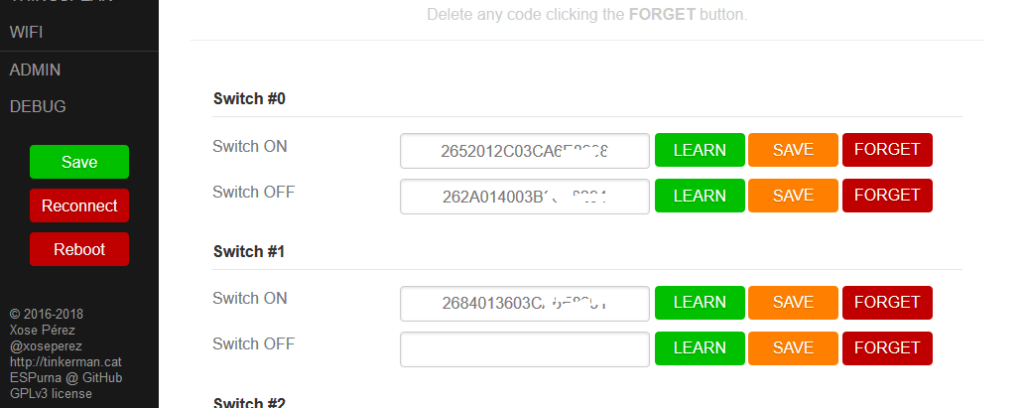
Cliquez sur le bouton Save à gauche puis sur Reboot. Voilà votre passerelle est opérationnelle et communique avec Jeedom!!!!
Partie 6: Préparation du topic sur Jeedom
Maintenant que l’on a détecté, transmis et stocké l’information, nous pouvons retourner sur Jeedom afin de préparer correctement les informations pour les scénarios.
Allez sur le plugin MQTT et repérez le topic suivant:
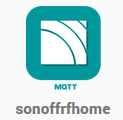
Vous arrivez sur la page suivante:
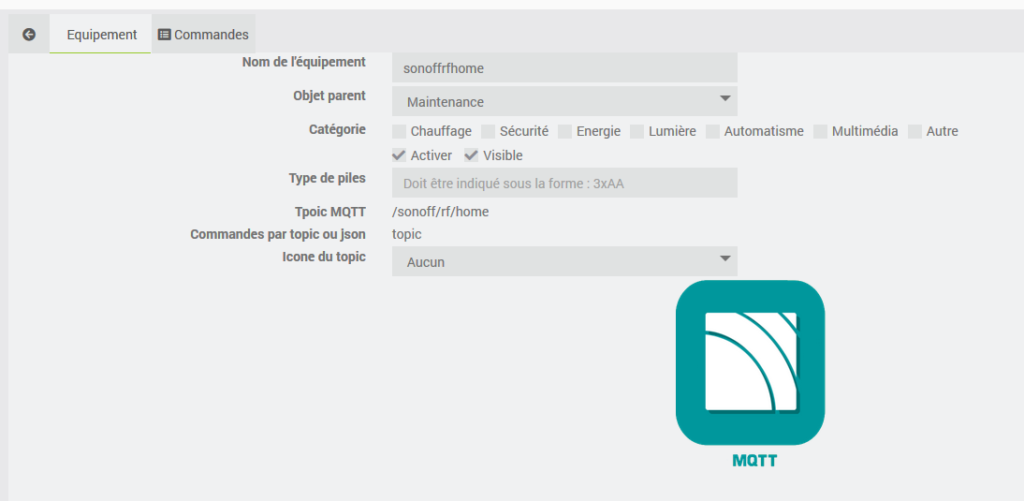
Vérifiez qu’il est bien activé et visible (j’ai mis le mien dans la partie maintenance de ma maison virtuelle) et cliquez sur Commandes
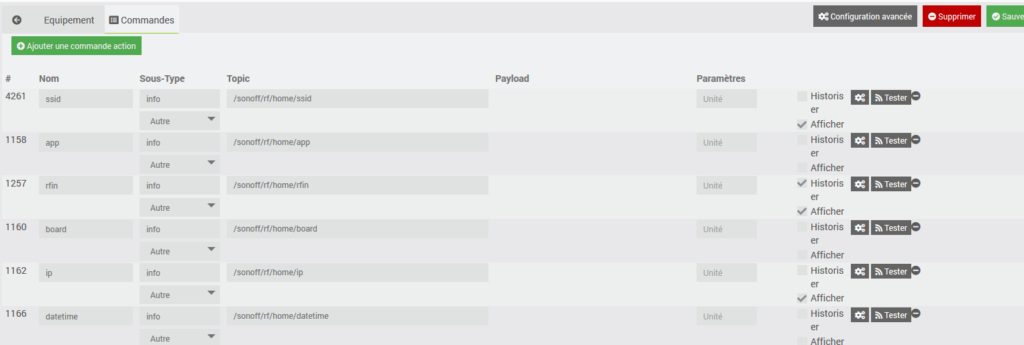
Repérez que vous avez bien rfin d’affiché. Pour nous faciliter la suite, nous allons aussi créer une commande virtuelle afin de reseter ce rfin en cas de problème.
Pour cela, cliquez sur
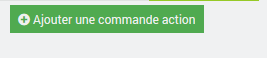
et renseignez de la façon suivante:

Sauvegardez et nous pouvons passer à l’étape des scénarios
Partie 7: Création des scénarios sur Jeedom
Cette dernière étape nous permettra de créer un scénario pour nous prévenir quand du courrier est arrivé. Pour cela, je vais utiliser mon Karotz comme indicateur maintenant qu’il est réparé ^^.
Dans Jeedom, cliquez sur Outils –> Scénarios
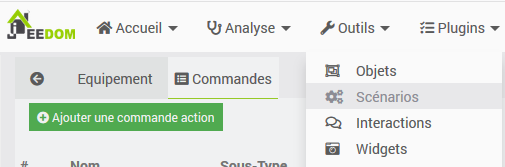
Puis sur Ajouter. Donnez un nom à votre scénario et cliquez sur OK
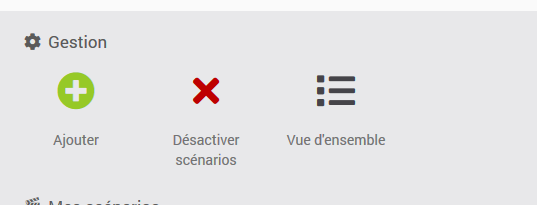
Maintenant, il faut que le scénario soit lancé par un événement donc on choisi à droit le mode du scénario « Provoqué » puis on clique sur « + Déclencheur » et on cherche le rfin dans les équipements.
Cela doit vous donner quelque chose comme cela.
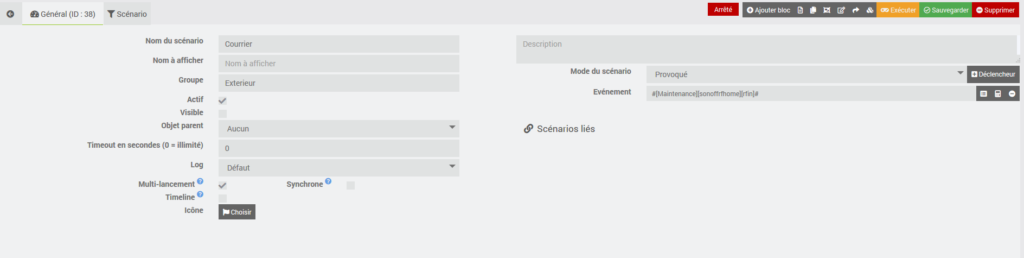
Pensez aussi à bien cliquer sur Actif afin que le scénario se lance.
Maintenant, il faut cliquer sur l’onglet Scénario

Une fois dedans, cliquez sur le bouton « + Ajouter bloc » et choisissez
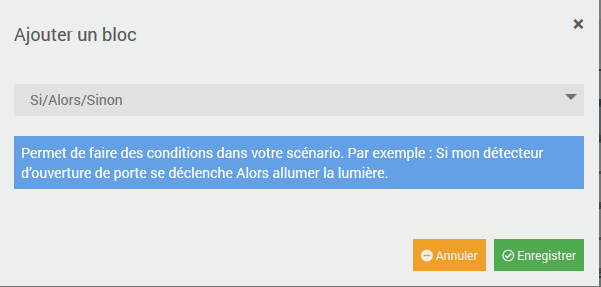
Vous verrez apparaitre dans la fenêtre principale

Cliquez sur le bouton
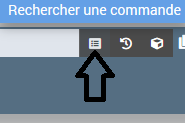
Cherchez la commande de rfin et appuyez sur Valider
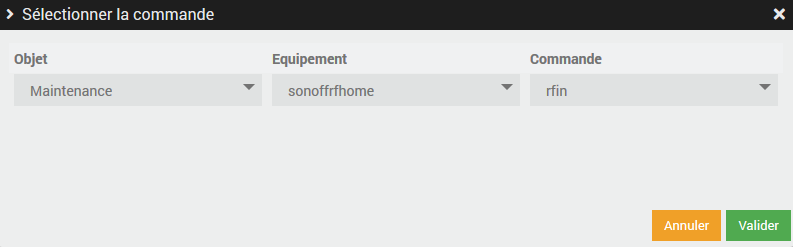
Mettez le code Radio correspondant à l’ouverture de la fente de dépose des enveloppes puis cliquez sur Valider
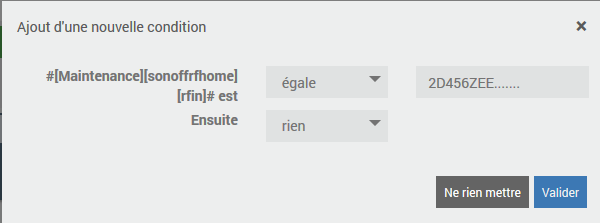
Cela donne

Maintenant appuyez sur +Ajouter et cliquez sur Action
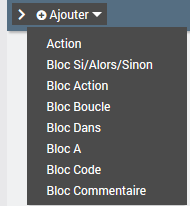
Votre fenêtre doit ressembler à cela

Cliquez sur le bouton
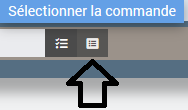
Choisissez comment vous voulez être prévenu (par exemple pour moi je veux que la couleur de la Led de mon Karotz soit orange quand j’ai des lettres, bleue quand j’ai des colis et s’éteigne quand je récupère mon courrier)
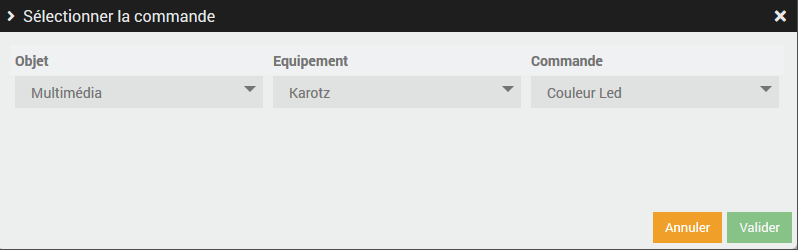
On clique sur Valider

On clique maintenant sur Couleur et on choisi ce que l’on veux
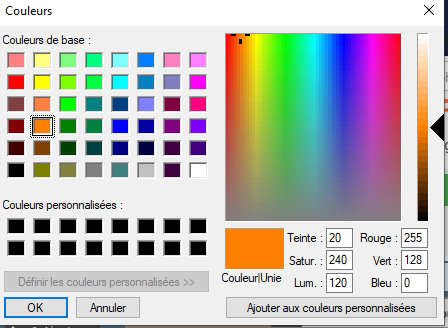

Refaite cette opération pour les 2 autres capteurs et voilà ce que cela donne
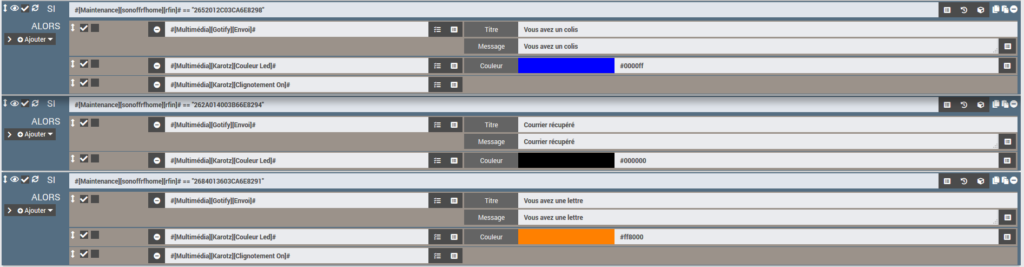
J’en ai profité pour m’envoyez aussi un message sur mon téléphone via Gotify (mais cela fera surement l’objet d’un autre article ^^)
A la fin de mon scénario, je fais aussi un Reset de mon rfin en ajoutant à la fin un bloc ACTION en cliquant sur « + Ajouter bloc »

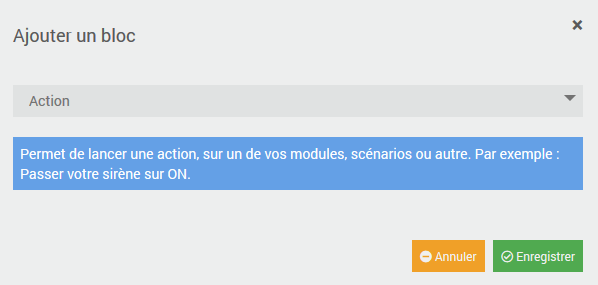
puis je cherche la commande Reset que l’on avait créé précédemment.
Au final , cela donne:
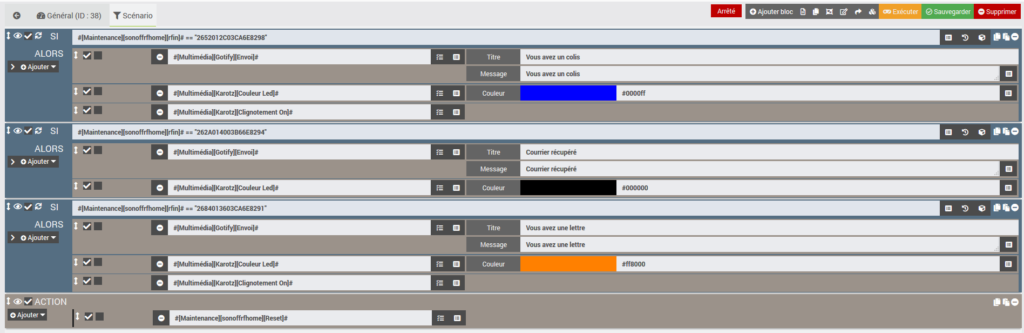
Vous pouvez sauvegarder et tester!
On ouvre le volet de dépose des lettres…. et on regarde ce que cela donne sur le Karotz…..

TADAM!!!!! Ça marche!!!!
Voilà, vous avez tout ce qu’il faut pour rendre votre boite aux lettres « intelligente »
J’espère que cela vous à aider à passer le temps et si vous avez des idées pour utiliser le quatrième bouton de la télécommande qui ne sert pour l’instant à rien, n’hésitez pas à me faire des suggestions ^^.
@ bientôt,
Jérôme Ferrari
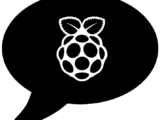

Bonjour, merci pour cet article très complet. Cela donne beaucoup d’idées et beaucoup de réponses dans le même temps.
J’ai une question toute bête, où avez-vous trouver cette télécommande ? Je l’a trouve vraiment parfaite pour ce besoin.
Bonjour,
je l’avais trouvé sur aliexpress à l’époque.
Bonne journée,
Jérôme