Tutorial configuration du Winky
Citation de Jérôme Ferrari le 15 octobre 2023, 14 h 35 minCe topic est là pour expliquer comment configurer votre Winky en modifiant ses variables internes.
Partie 1 : Comment brancher l’ESP8266 pour le mettre en HotSpot
La première manipulation consiste à sortir le Winky de son boitier, pour cela, il suffit d’ouvrir le boitier plastique
Puis de sortir la partie électronique.
Maintenant, il faut enlever la carte supportant l’ESP8266 de la partie basse qui gère la puissance et la mise en forme des signaux.
Pour information, si vous avez le modèle avec une antenne externe (comme la photo ci-dessus), vous pouvez la laisser branchée sur l’ESP8266 (Sur les photos suivantes, je l’ai enlevée afin de voir les détails)
Maintenant, il faut brancher l’ESP8266 sur l’adaptateur de la façon suivante
Puis vérifiez que le jumper du FTDI est bien sur 3.3V (normalement à gauche comme sur la photo)
Puis il faut brancher l'adaptateur et le FTDI ensemble
Il faut branchez ensuite un cable Mini USB vers USB
Partie 2: Mise à jour des données internes du Winky
Il faut débrancher puis rebrancher l’usb sans appuyer sur le bouton afin de mettre le Winky en mode HotSpot
Si tout est ok, un nouveau réseau wifi nommé XKY va apparaitre
Il faut maintenant se connecter au réseau wifi XKY avec le mot de passe oneforall
Une fois cela fait, il faudra aller sur un navigateur web et tapez l’adresse 192.168.4.1
Si c'est votre première configuration vous devriez arriver sur une page vierge
(A noter que pour les personnes ayant reçu leur Winky via l'étude XKY de l'Observatoire de la Transition Energétique, certaines choses sont déjà préremplie)
- Configuration Principale
Cette première page permet de configurer l'environnement de votre Winky
La première chose à remplir est le SSID (nom du réseau wifi auquel vous voulez vous connecter) et le mot de passe de celui-ci
Ensuite vous devez choisir le mode de communication TIC (vous avez le choix entre Standard ou Historique)
Pour connaitre le mode de votre linky, vous devez aller au niveau de votre Linky et appuyer plusieurs fois sur le bouton + jusqu'à arriver à l'option Mode TIC comme sur la photo qui montre ici à gauche un Linky en mode historique et à droite un linky en mode Standard
Une fois cela fais, vous pouvez maintenant renseigner l'abonnement actuel de votre Linky
Pour vérifier cela, vous pouvez faire la même méthode que pour chercher le mode de votre linky. Sur la photo nous avons donc un linky avec un abonnement Tempo
La dernière chose à configurer sur cette page est le mode Production en activé ou désactivé
Cette option est pour les personnes ayant des panneaux photovoltaïques et un Linky en mode standard (Cette fonction est encore en cours de développement et j'attends des retours pour l'améliorer)
Maintenant que tout est rempli et correctement configuré, vous pouvez cliquer sur Enregistrer les modifications
Vous devriez avoir un pop-up qui s'affiche
Cliquez sur OK et certaines fois vous devriez avoir aussi un fichier qui se télécharge (ce fichier sert à checker les données insérée dans le Winky)
Normalement la page se recharge au bout de 5 secondes et vous aurez vos informations qui apparaiterons à côté de chaque Actuel:
Si cela est Ok, nous pouvons passer à la page Configuration InfluxDB.
2 . Configuration Serveur InfluxDB2
Pour les personnes faisant partie de l'étude XKY, normalement les informations sont déjà rentrées
Pour les autres personnes voulant utiliser un InfluxDB2, il faudra mettre les informations suivantes:
Active, L'URL de votre serveur InfluxDB2, le nom du bucket, le token associé à celui-ci ainsi que l'organisation
Une fois que tout cela est OK, vous pouvez Cliquer sur Enregistrer les modifications
3. Configuration MQTT
Pour les personnes de l'étude XKY et les autres, j'ai rajouté la possibilité de pouvoir envoyer aussi en parralèle du InfluxDB les données vers un Broker MQTT. Pour l'instant, il n'est possible que d'utiliser un MQTT sur le port 1883.
Le préfixe utilisé pour publier les messages (winky/#) afin d'affiner les ACLs du premier coup.
4. Configuration Avancées
Cette page permettra d'accélérer l'envoi des données mais je recommande pour la première phase de l'expérimentation de mettre les valeurs suivantes:
Desactive, 15, 10 et Desactive
5 . Mise à jour
Cette page n'est pour l'instant pas utilisable en l'état
Une fois que vous Avez fini de configurer le Winky, vous pouvez le remonter et le brancher sur le Linky en suivant ce tutorial
https://miniprojets.net/index.php/forum/topic/tutorial-installer-le-winky-sur-le-linky
N'hésitez pas à dire si des choses sont floues afin que je modifie ce tutorial
Ce topic est là pour expliquer comment configurer votre Winky en modifiant ses variables internes.
Partie 1 : Comment brancher l’ESP8266 pour le mettre en HotSpot
La première manipulation consiste à sortir le Winky de son boitier, pour cela, il suffit d’ouvrir le boitier plastique
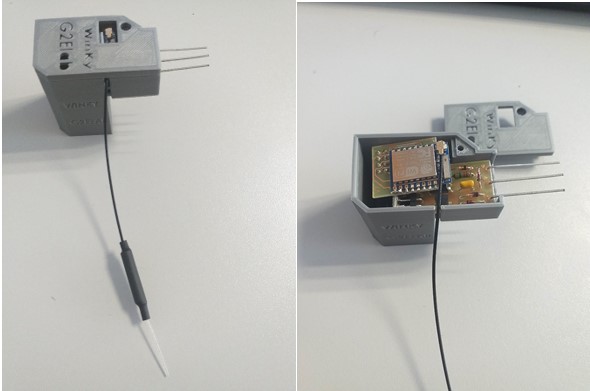
Puis de sortir la partie électronique.

Maintenant, il faut enlever la carte supportant l’ESP8266 de la partie basse qui gère la puissance et la mise en forme des signaux.

Pour information, si vous avez le modèle avec une antenne externe (comme la photo ci-dessus), vous pouvez la laisser branchée sur l’ESP8266 (Sur les photos suivantes, je l’ai enlevée afin de voir les détails)
Maintenant, il faut brancher l’ESP8266 sur l’adaptateur de la façon suivante

Puis vérifiez que le jumper du FTDI est bien sur 3.3V (normalement à gauche comme sur la photo)

Puis il faut brancher l'adaptateur et le FTDI ensemble

Il faut branchez ensuite un cable Mini USB vers USB

Partie 2: Mise à jour des données internes du Winky
Il faut débrancher puis rebrancher l’usb sans appuyer sur le bouton afin de mettre le Winky en mode HotSpot

Si tout est ok, un nouveau réseau wifi nommé XKY va apparaitre
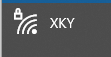
Il faut maintenant se connecter au réseau wifi XKY avec le mot de passe oneforall
Une fois cela fait, il faudra aller sur un navigateur web et tapez l’adresse 192.168.4.1
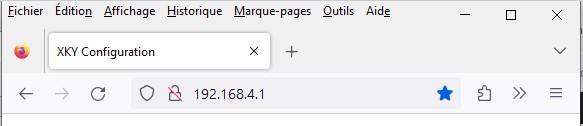
Si c'est votre première configuration vous devriez arriver sur une page vierge
(A noter que pour les personnes ayant reçu leur Winky via l'étude XKY de l'Observatoire de la Transition Energétique, certaines choses sont déjà préremplie)
- Configuration Principale
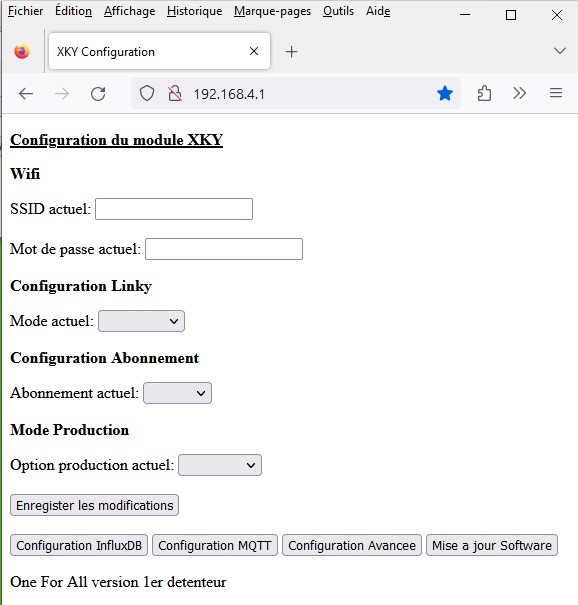
Cette première page permet de configurer l'environnement de votre Winky
La première chose à remplir est le SSID (nom du réseau wifi auquel vous voulez vous connecter) et le mot de passe de celui-ci
Ensuite vous devez choisir le mode de communication TIC (vous avez le choix entre Standard ou Historique)
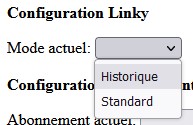
Pour connaitre le mode de votre linky, vous devez aller au niveau de votre Linky et appuyer plusieurs fois sur le bouton + jusqu'à arriver à l'option Mode TIC comme sur la photo qui montre ici à gauche un Linky en mode historique et à droite un linky en mode Standard

Une fois cela fais, vous pouvez maintenant renseigner l'abonnement actuel de votre Linky

Pour vérifier cela, vous pouvez faire la même méthode que pour chercher le mode de votre linky. Sur la photo nous avons donc un linky avec un abonnement Tempo

La dernière chose à configurer sur cette page est le mode Production en activé ou désactivé
Cette option est pour les personnes ayant des panneaux photovoltaïques et un Linky en mode standard (Cette fonction est encore en cours de développement et j'attends des retours pour l'améliorer)

Maintenant que tout est rempli et correctement configuré, vous pouvez cliquer sur Enregistrer les modifications
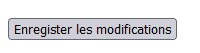
Vous devriez avoir un pop-up qui s'affiche
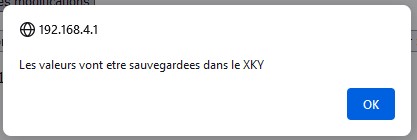
Cliquez sur OK et certaines fois vous devriez avoir aussi un fichier qui se télécharge (ce fichier sert à checker les données insérée dans le Winky)
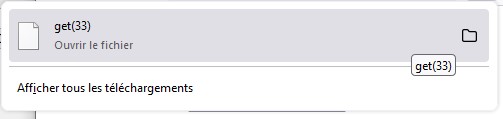
Normalement la page se recharge au bout de 5 secondes et vous aurez vos informations qui apparaiterons à côté de chaque Actuel:

Si cela est Ok, nous pouvons passer à la page Configuration InfluxDB.
2 . Configuration Serveur InfluxDB2
Pour les personnes faisant partie de l'étude XKY, normalement les informations sont déjà rentrées
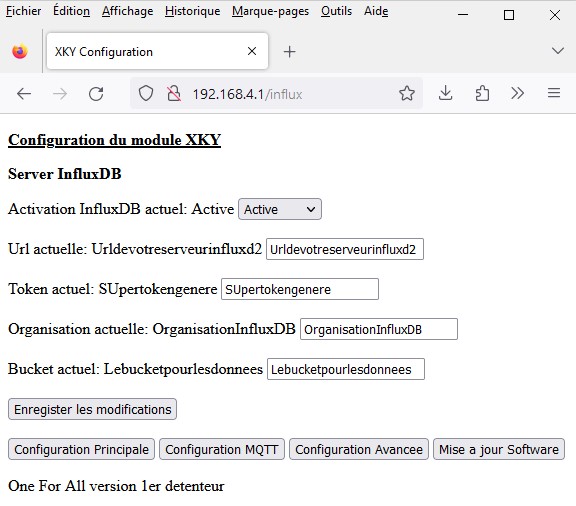
Pour les autres personnes voulant utiliser un InfluxDB2, il faudra mettre les informations suivantes:
Active, L'URL de votre serveur InfluxDB2, le nom du bucket, le token associé à celui-ci ainsi que l'organisation
Une fois que tout cela est OK, vous pouvez Cliquer sur Enregistrer les modifications
3. Configuration MQTT
Pour les personnes de l'étude XKY et les autres, j'ai rajouté la possibilité de pouvoir envoyer aussi en parralèle du InfluxDB les données vers un Broker MQTT. Pour l'instant, il n'est possible que d'utiliser un MQTT sur le port 1883.

4. Configuration Avancées

Cette page permettra d'accélérer l'envoi des données mais je recommande pour la première phase de l'expérimentation de mettre les valeurs suivantes:
Desactive, 15, 10 et Desactive
5 . Mise à jour
Cette page n'est pour l'instant pas utilisable en l'état
Une fois que vous Avez fini de configurer le Winky, vous pouvez le remonter et le brancher sur le Linky en suivant ce tutorial
https://miniprojets.net/index.php/forum/topic/tutorial-installer-le-winky-sur-le-linky
N'hésitez pas à dire si des choses sont floues afin que je modifie ce tutorial
Citation de Mirage47 le 23 janvier 2025, 22 h 04 minBonjour
Apres programmation du ESP07 avec le soft : Winky_OneForAll_V56_ESP8266.ino.generic.bin, j'ai un reseau XKY qui apparait, je me connecte avec l'adresse IP 192.168.4.1 et arrive bien sur la page web
Je renseigne le reseau wifi le pass, et le mode configuration linky sur historique (vu sur mon compteur)
Par contre, je n'ai pas CONFIGURATION Abonnement et Production
Est-ce normal ?
Je sauvegarde les données renseignées
Ensuite, je renseigne les infos pour MQTT et reboot
Je vois toujours le reseau WIFI XKY, je suis donc toujours en mode AP
Avec le soft MQTT MANAGER , je ne vois pas le TOPIC que j'ai renseigné
Une idée, en esperant avoir ete clair ?
Merci bien
Bonjour
Apres programmation du ESP07 avec le soft : Winky_OneForAll_V56_ESP8266.ino.generic.bin, j'ai un reseau XKY qui apparait, je me connecte avec l'adresse IP 192.168.4.1 et arrive bien sur la page web
Je renseigne le reseau wifi le pass, et le mode configuration linky sur historique (vu sur mon compteur)
Par contre, je n'ai pas CONFIGURATION Abonnement et Production
Est-ce normal ?
Je sauvegarde les données renseignées
Ensuite, je renseigne les infos pour MQTT et reboot
Je vois toujours le reseau WIFI XKY, je suis donc toujours en mode AP
Avec le soft MQTT MANAGER , je ne vois pas le TOPIC que j'ai renseigné
Une idée, en esperant avoir ete clair ?
Merci bien
Citation de Jérôme Ferrari le 25 janvier 2025, 20 h 19 minBonjour,
Pour la programmation, les configuration Abonnement et Production sont maintenant reconnus automatiquement,Il faut que je pense à faire une mise à jour du tutoriel.
Est-ce possible d'avoir une photo de la tête du winky (la partie ESP07)?
Bonne journée,
Jérôme
Bonjour,
Pour la programmation, les configuration Abonnement et Production sont maintenant reconnus automatiquement,Il faut que je pense à faire une mise à jour du tutoriel.
Est-ce possible d'avoir une photo de la tête du winky (la partie ESP07)?
Bonne journée,
Jérôme