
Fabriquer une solution déportée et indépendante pour suivre sa consommation électrique en temps réel pour moins de 10€ (xKyMS Prototype en cours)
12 septembre 2022Bonjour à tous,
Aujourd’hui, je vous propose de fabriquer une solution permettant de suivre en temps réel sa consommation électrique et de l’afficher sur un écran LCD pour moins de 10€. Elle a pour but d’être complémentaire au Linky.
Cette solution, au départ, a été imaginée dans le cadre de l’OTE (Observatoire de la Transition Energétique) afin de permettre aux personnes voulant participer aux futures expérimentations d’ouvrir leurs données tout en gardant la maitrise de celles-ci.
A l’heure où j’écris ces lignes, seulement le code de la partie MQTT dans le périmètre Domicile avec une fonction basique permettant d’afficher la puissance consommée en se servant de la prise TIC du Linky sera abordée.
Je ferai évoluer cet article ou j’en écrirai un autre au fur et à mesure des avancées. N’hésitez pas à faire des retours sur les fonctionnalités que vous souhaitez voir intégrer dedans.
Comme d’habitude, il s’agit d’une solution Open-Source CC-BY-NC-SA et les sources et codes seront en fin d’article ainsi que sur le Gitlab du projet https://gricad-gitlab.univ-grenoble-alpes.fr/ferrarij/xky
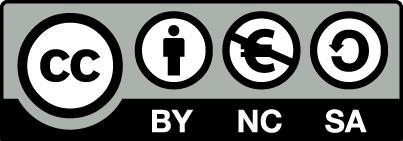
Ce projet est aussi supporté par les entités suivantes CNRS/UGA/G-INP – G2ELAB dans le cadre de l’Observatoire de la Transistion Energétique.

Partie 0: Liste du matériel
- Un dispositif permettant de lire la prise TIC et de renvoyer l’information via MQTT
- Comme j’ai développé le Winky je prendrais cette base, mais tout autre système faisant l’équivalent fonctionnera
- 2 Board comportant un ESP8266 (exemple: Wemos W1 mini, NodeMCU….) Ici pour des raisons de debuggage et d’accès aux pins je pars sur un NodeMCU

- Un écran lcd avec communication I2C (ici je suis parti sur un écran de 0.91 pouces)

- Quelques fils
Partie 1: Préparation du Broker MQTT
La première étape est de fabriquer un broker MQTT permettant de publier et de s’inscrire sur des topics afin de permettre aux différents éléments de la solution de dialoguer ensemble.
Si vous voulez plus de détails sur le protocole MQTT, je vous conseille cet article du LeMagIT
https://www.lemagit.fr/conseil/Internet-des-Objets-bien-comprendre-MQTT
Maintenant que les présentations sont faites, nous pouvons passer à la partie la plus compliquée, le codage ^^.
La première étape de configurer l’IDE Arduino correctement:
Pour cela, il faut prendre la librairie TinyMqtt de HSaturn
https://github.com/hsaturn/TinyMqtt
Pour cela, une fois l’IDE arduino démarré, allez dans Outils–> Gérer les bibliothèques

Recherche TimMqtt et cliquez sur installer

Voilà vous pouvez fermer et maintenant vous pouvez chercher l’exemple simple-broker en cliquant sur Fichier –> Exemples –> TinyMqtt –> simple-broker
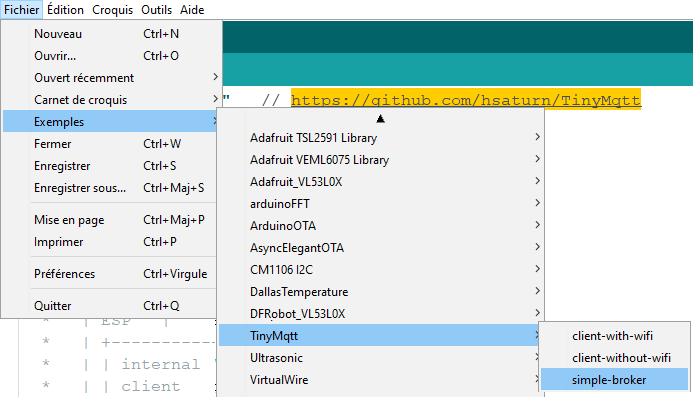
Dans cet exemple, il faut renseigner le SSID et le password de votre réseau Wifi
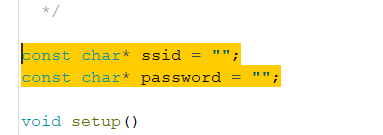
Une fois cela fait, il faut brancher l’ESP8266 sur l’ordinateur, vérifier que tout est ok dans la configuration et mettre le bon port COM
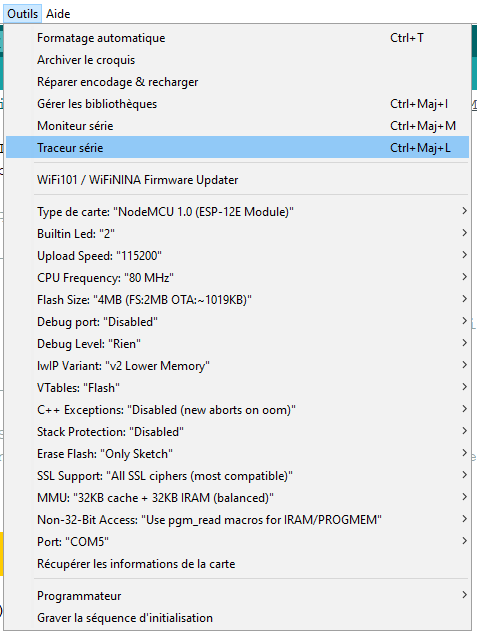
Vous pouvez téléverser
Maintenant, il faut ouvrir le moniteur série pour récupérer l’adresse IP du Broker franchement installé

Pour la suite des opérations, gardez le Broker branché sur le port COM (cela vous aidera pour le débuggage et une fois l’installation finie, vous pourrez le brancher ailleurs que sur votre PC.
Si tout est ok, on peut passer à la configuration du Winky ou d’un autre dispositif
Partie 2: Préparation de la publication des messages via le Winky ou autres dispositifs
Pour cette partie, je vous renvois sur l’article https://miniprojets.net/index.php/2022/02/04/winky-version-2-open-source-projet-pour-linky-avec-wifi/ qui vous explique comment fabriquer un Winky
En ce qui concerne la configuration, il faudra mettre les renseignements suivants:
- le SSID et le password
- L’adresse IP du Broker récupérée précédemment
- Un topic ici comme le Broker est simple, il faudra modifier les lignes suivantes

Par
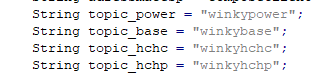
Voilà maintenant que cela est ok, vous pouvez téléverser le programme et brancher votre Winky sur le Linky
Normalement, si tout c’est bien passé vous verrez apparaitre sur le moniteur du Broker ce genre de message « Connected client: xxxxxx keep alive »

Si tout est ok, nous pouvons passer à l’étape suivante qui consiste à fabriquer et coder l’écran déporté.
Partie 3: Fabrication du xKy MasterSystem
Pour ce dispositif, nous allons partir sur la version la plus simple qui soit. C’est-à-dire un NodeMCU et un écran I2C, on étoffera au fur et à mesure des semaines et des retours.
Pour commencer, il faut brancher l’écran lcd au nodeMCU en les connectant de la manière suivante:
| NodeMCU | Ecran LCD |
| 3.3V | VCC |
| GND | GND |
| D1 | SCL |
| D2 | SDA |
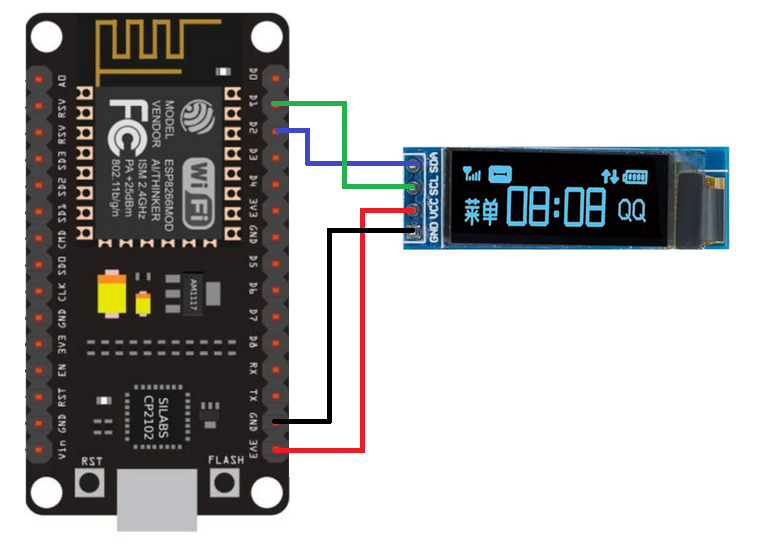
Ensuite, nous pouvons configurer l’IDE Arduino. Pour cela, il faut déjà ajouter les librairies Adafruit_GFX, Adafruit_SSD1306 et PubSubClient.
Une fois cela fait, vous pouvez copier/coller le code suivant et mettre les informations du SSID, du Mot de passe Wifi et de l’adresse IP du broker MQTT
#include <ESP8266WiFi.h>
#include <PubSubClient.h>
#include <SPI.h>
#include <Wire.h>
#include <Adafruit_GFX.h>
#include <Adafruit_SSD1306.h>
#define SCREEN_WIDTH 128 // OLED display width, in pixels
#define SCREEN_HEIGHT 32 // OLED display height, in pixels
// Declaration for an SSD1306 display connected to I2C (SDA, SCL pins)
// The pins for I2C are defined by the Wire-library.
// On an arduino UNO: A4(SDA), A5(SCL)
// On an arduino MEGA 2560: 20(SDA), 21(SCL)
// On an arduino LEONARDO: 2(SDA), 3(SCL), ...
#define OLED_RESET -1 // Reset pin # (or -1 if sharing Arduino reset pin)
#define SCREEN_ADDRESS 0x3C ///< See datasheet for Address; 0x3D for 128x64, 0x3C for 128x32
Adafruit_SSD1306 display(SCREEN_WIDTH, SCREEN_HEIGHT, &Wire, OLED_RESET);
const char* ssid = "";//replace this with your wifi access point
//name
const char* password = ""; //replace with your wifi password
const char* broker = ""; //IP address of broker
const int port = 1883;
const char* mqttUser = "user";
const char* mqttPassword = "user";
WiFiClient espClient;
PubSubClient client(espClient);
void callback(char* topic, byte* payload, unsigned int length) {
Serial.print("Message received in topic: ");
Serial.print(topic);
Serial.print(" length is:");
Serial.println(length);
// toto = "";
display.clearDisplay();
display.setTextSize(1); // Normal 1:1 pixel scale
display.setTextColor(SSD1306_WHITE); // Draw white text
display.setCursor(0, 0); // Start at top-left corner
display.print(F("Puissance:"));
display.cp437(true);
Serial.print("Data Received From Broker:");
for (int i = 0; i < length; i++) {
Serial.print((char)payload[i]);
display.write((char)payload[i]);
}
display.println(F("W"));
Serial.println();
Serial.println("-----------------------");
Serial.println();
// display.println(F((char)toto));
display.display();
}
void setup() {
Serial.begin(115200);
if(!display.begin(SSD1306_SWITCHCAPVCC, SCREEN_ADDRESS)) {
Serial.println(F("SSD1306 allocation failed"));
for(;;); // Don't proceed, loop forever
}
WiFi.begin(ssid, password);
Serial.println("Connecting to WiFi..");
while (WiFi.status() != WL_CONNECTED)
{
delay(100);
yield();
}
Serial.println("Connected to the WiFi network");
client.setServer(broker, port);
client.setCallback(callback);
while (!client.connected()) {
Serial.println("Connecting to MQTT...");
if (client.connect("ESP32Client"))
{
Serial.println("connected to MQTT broker");
}
else
{
Serial.print("failed with state ");
Serial.print(client.state());
delay(500);
}
}
Serial.println("ESP8266 AS SUBSCRIBER");
Serial.println("Subscribing topic test:");
client.subscribe("power");//topic name="abc"
}
void loop() {
client.loop();
}Une fois ces données renseignées, vous pouvez téléverser sur la board. Pensez à selectionner le bon port COM.
Maintenant que tout est ok, vous pouvez ouvrir le terminal du broker pour vérifier que la connexion du nouveau dispositif se met en place (Ici ESP32Client)
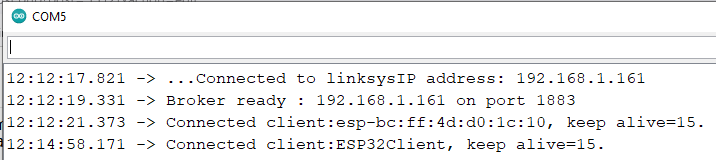
En parallèle, vous pouvez regarder le terminal du xKy et voir qu’il se connecte au topic
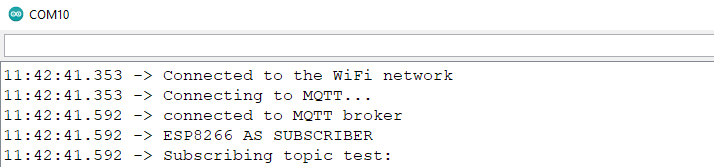
Normalement au bout d’une minute, vous devriez avoir un message qui apparait
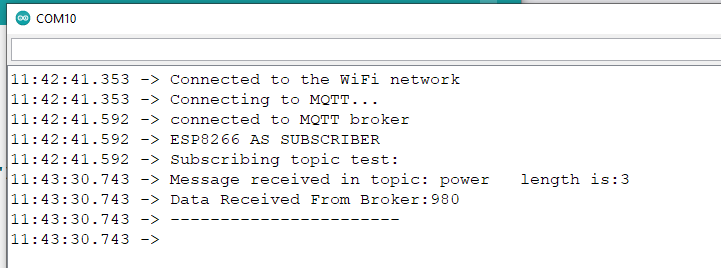
Et si vous regardez l’écran, vous devriez avoir l’information de puissance apparaitre.

Voilà, vous avez maintenant un dispositif qui permet d’afficher la puissance apparente fournie par le Linky
J’espère que cet article pourra vous servir et n’hésitez pas à faire des suggestions sur de futurs évolutions.
Jérôme Ferrari
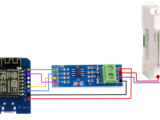

[…] Fabriquer une solution déportée et indépendante pour suivre sa consommation électrique en temps …, par MiniProjets […]
Bonjour
Je suis l’auteur de TinyMQTT et votre article est interressant.
Cependant, vous utilise la version 0.7.9 (très vieille)
Je maintiens activement TinyMQTT et beaucoup de bugs de conformance avec la spécification Mqtt 3.1 sont maintenant fixés.
Vous serait-il possible de mettre à jour TinyMQTT (version 0.9.5 https://github.com/hsaturn/TinyMqtt/archive/refs/tags/0.9.5.zip) avec votre environnement et m’indiquer si votre application fonctionne toujours avec cette (grosse) mise à jour ?
Bonjour,
merci pour votre travail car il est vraiment cool et facile à mettre en place ^^. Je vais faire des tests jeudi et je vous ferai un retour.
Encore merci,
Jérôme
re bonjour, Jérôme.
cette fois-ci je suis bien dans le bon sujet, mais j’aimerai avant de me lancer voir si je reçois bien les trames du linky.
pour cela, j’ai en entrée un opto + transitor mos pour la mise en forme des signaux (comme vous), puis j’ai raccordé cette sortie sur l’entrée D2 de mon esp8266 mini.
je regarde dans le moniteur serie arduino en 115200 b/s —> et j’ai que des » ………………
comme si je n’avais pas de signal ? faut-il le demander à edf ? sur mon compteur il est noté « HISTORIQUE » et si je place une led sur l’entrée rx => elle scintille comme si elle avait bien des données ? ?
voici mon programme de test sur arduino mini :
// Nous utilisons la bibliothèque Software.Serial, ce qui permet de configurer le port série sur d’autres
// pins que les habituelles 0 & 1 déjà utilisées par le « moniteur série »
#include
#define startFrame 0x02 // Caractère de début de trame
#define endFrame 0x03 // Caractère de fin de trame
SoftwareSerial* cptSerial; // On crée une instance de SoftwareSerial
void setup()
{
Serial.begin(115200); // On initialise le port utilisé par le « moniteur série » de Arduino.
cptSerial = new SoftwareSerial(4,5); //RX, TX soit D2,D1 –> D2 > GPIO4 et D1 > GPIO5
cptSerial->begin(1200); // On initialise le port avec le compteur EDF à 1200 bauds : MODE HISTORIQUE
Serial.println(F(« setup complete »));
}
void loop()
{
char charIn = 0; // Variable de stockage des caractères reçus
while (charIn != startFrame) // Boucle d’attente du caractère de début de trame (tant que CharIn et différent de début trame )
{
charIn = cptSerial->read() & 0x7F; // on « zappe » le 8ème bit, car d’après la doc EDF la tramission se fait en 7 bits
Serial.print(« . »); // on affiche « . » tant que l’on a pas le début de trame
}
// si on passe cette boucle -> début trame détectée
while (charIn != endFrame) // Boucle d’affichage des caractères reçus,jusqu’à réception du caractère de fin de trame
{
if (cptSerial->available() > 0) // S’il y a des caractères disponibles on les traite
{
charIn = cptSerial->read() & 0x7F; // on « zappe » le 8ème bit
Serial.print(charIn); // on affiche chaque caractère reçu dans le « moniteur série »
}
}
// si on passe cette boucle -> fin de trame
Serial.println(« »); // après chaque fin de trame, on provoque un retour chariot
}
Bonjour,
Il existe des problèmes en utilisant le software serial quand on fait ce montage.
Ce que je conseille de faire, c’est utiliser le RX « naturel » pour récupérer les éléments de la tic et utiliser la pin D4 (GPIO2) en mode TX et de brancher un débuggeur dessus.
Bonne journée,
Jérôme