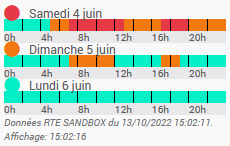
Plugin rteEcoWatt ou comment préparer sa domotique à la réduction d’énergie
13 octobre 2022Bonjour à tous,
Aujourd’hui, j’aimerais vous parler d’un plugin Jeedom créé par jpty et qui a pour but de fournir les données EcoWatt fourni par RTE et qui pourrait vous être utile afin de programmer votre domotique et prévoir ou de décaler l’utilisation de vos appareils en fonction des différents niveaux d’alertes.
Je soulignerai aussi que ce plugin est encore en Bêta à l’heure où ces lignes sont écrites mais les fonctionnalités nécessaires sont déjà bien en place donc n’hésitez pas à faire un tour sur le forum soit pour donner des suggestions, soit pour remercier le créateur surtout qu’il partage son travail gratuitement.
Adresse du forum: https://community.jeedom.com/t/presentation-du-plugin-rte-ecowatt-tempo-rteecowatt-beta/92387
Partie 0: Installation
Comme tous les plugins Jeedom, vous devez dans un premier temps aller le prendre dans le market en effectuant les étapes suivantes:
Cliquez sur Plugins puis sur Gestion des plugins
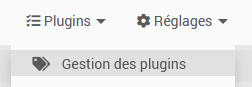
Cliquez ensuite sur Market
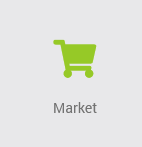
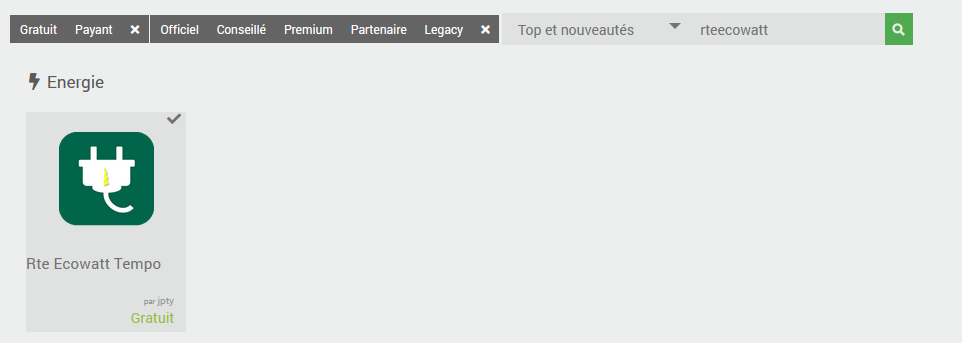
Cliquez ensuite sur installer beta
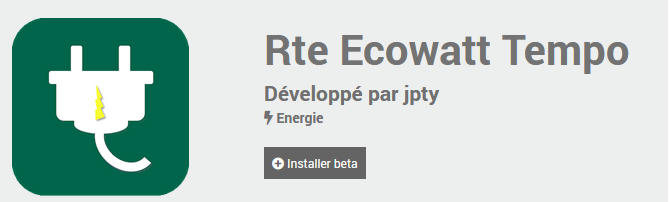
Une fois le plugin installé, cliquez sur Ok pour aller dans le menu de configuration

Activer le et ensuite vous devrez aller sur le site https://data.rte-france.com/ afin de créer un compte vous permettant de récupérer un ID client RTE et un mot de passe associé à celui-ci
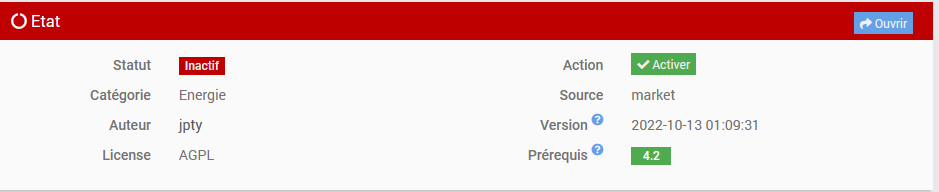
Partie 1: Récupération des identifiants RTE
Pour récupérer les identifiants nécessaires, une fois sur le site https://data.rte-france.com/ , cliquez sur Se connecter
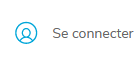
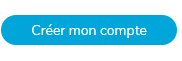
Suivez la démarche en renseignant les données demandées, puis lorsque tout est ok, connectez vous sur votre compte
En haut à gauche, recherchez Ecowatt s’il n’est pas dans la première page
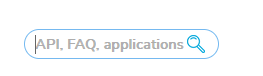
Puis cliquez dessus et cliquez sur découvrir l’API
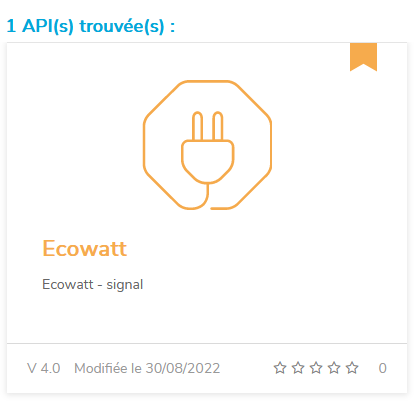
Maintenant que vous arrivez sur l’interface de l’API, cliquez sur Abonnez-vous à l’API
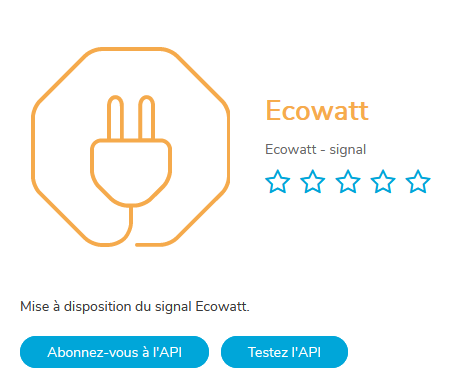
Maintenant,renseignez les données pour créer une application Web/Serveur et cliquez sur Valider
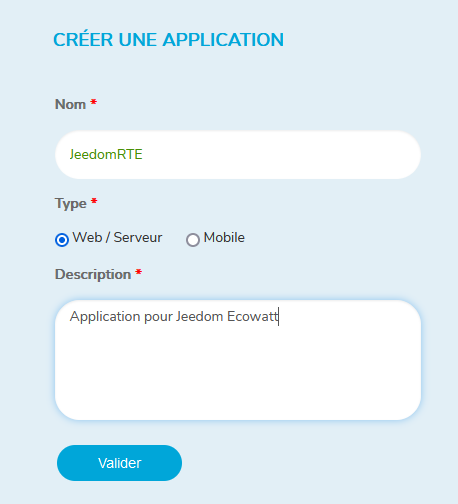
Normalement, vous revenez à la page de départ et vous voyez que l’application associée en bas à droite apparait
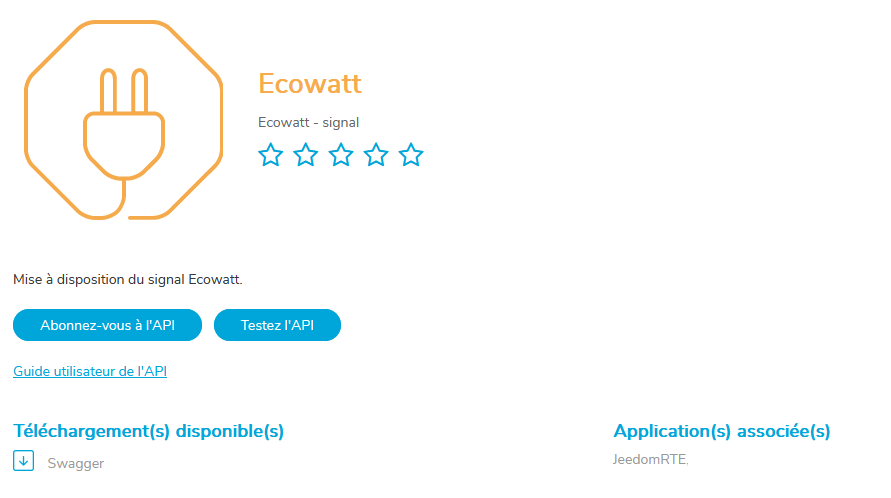
Maintenant, dans le menu à gauche cliquez sur Mes applications
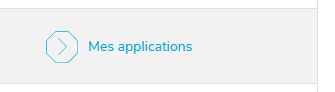
Vous devriez avoir votre application qui apparait et vous pouvez cliquer dessus
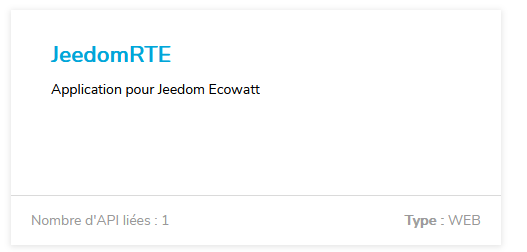
Vous vous retrouvez sur une page avec vos informations vous permettant de complèter la configuration du plugin

Cliquez sur Copier en base 64 et vous pouvez retourner sur le plugin rteEcoWatt sur jeedom
Dans le menu configuration, collez la clé récupérée avec les étapes précédentes

Pensez à sauvegarder.
Voilà, nous pouvons maintenant passer à l’étape de création d’un nouvel équipement
Partie 2: Création d’un nouvel équipement
Pour cela, vous devez aller dans le plugin Rte Ecowatt Tempo
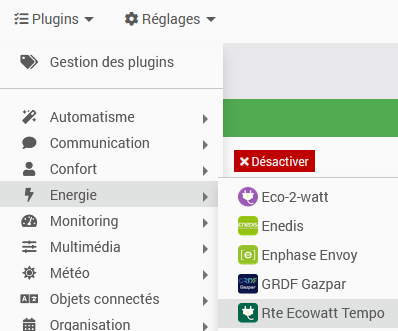
Cliquez sur Ajouter
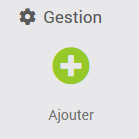
Donner lui un nom et cliquez sur Ok
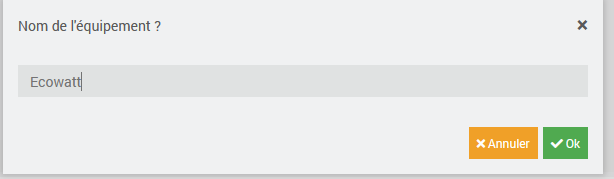
Attachez le à un Objet parent, cochez les options Activer et Visible
Pour le Type de source de données, choisissez Ecowatt (RTE)
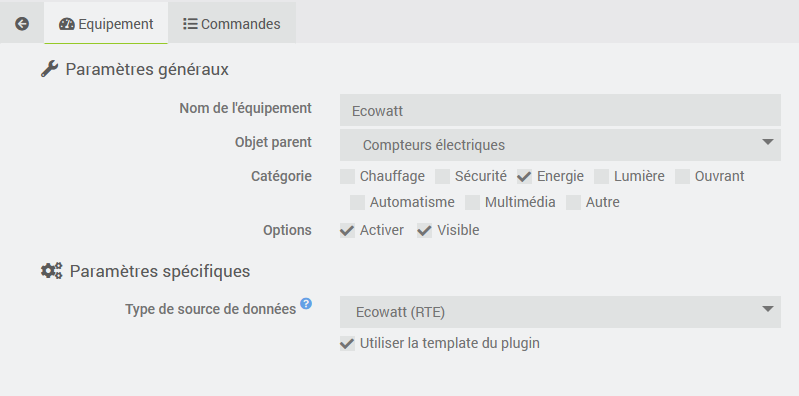
Cliquez sur Sauvegarder

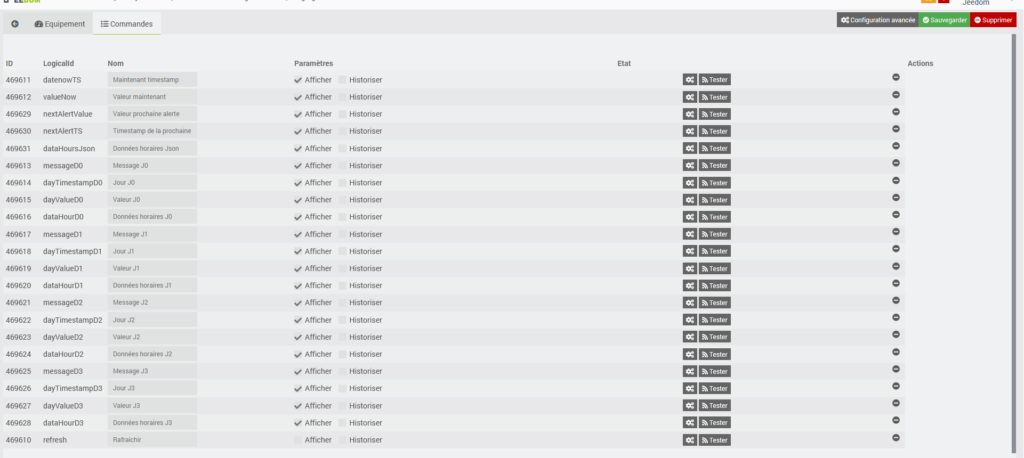
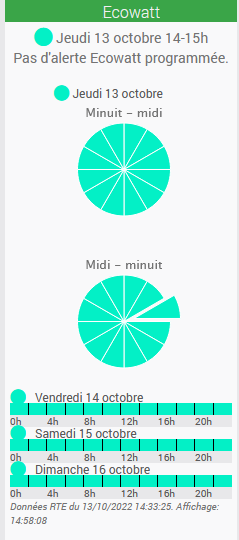
Et voilà vous avez votre équipement prêt à être utilisé.
Petite information utile, si vous voulez tester avec des données d’alerte mais que vous n’êtes pas dans une période incluant des alertes, vous pouvez quand même tester car jpty a inclu un mode démo.
Pour pouvoir tester les fonctionnalités, vous pouvez activer la fonction Ecowatt: Mode demo.
Pour cela, rendez vous sur la configuration du plugin
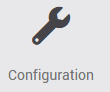
Cochez la case Ecowatt: Mode demo

Sauvegardez et allez de nouveau sur votre équipement et resauvegardez le.
Maintenant, retournez voir votre dashboard et vous devriez vous retrouver avec des alertes et les couleurs qui ont changées
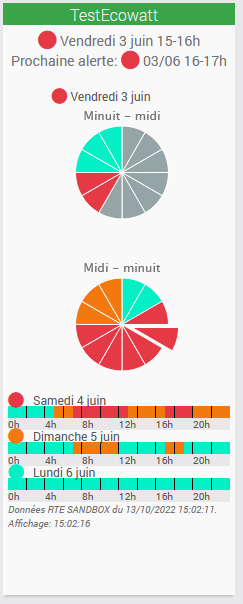
Partie Bonus: Option Tempo
Lors de la configuration de votre équipement, si vous êtes un client avec l’option Tempo, vous pouvez choisir de configurer celui-ci avec la base de données Tempo.
Pour cela, il faudra rajouter l’API « Tempo Like Supply Contract » dans l’application déjà créée chez RTE: API Catalog – API Data RTE
Ensuite, il faut lors de la création de l’équipement, cliquer sur Type de source de données Tempo (RTE)

vous aurez ainsi accès dans l’onglet Commandes aux informations de cette option
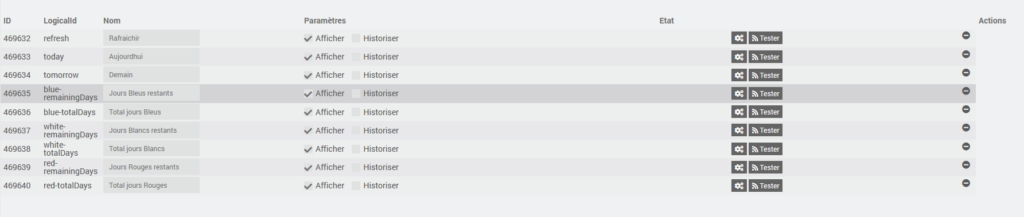
Et si vous allez dans le dashboard, vous aurez l’état de la couleur du jour, la prévision pour le lendemain ainsi que les jours restants dans les différentes couleurs du contrat.
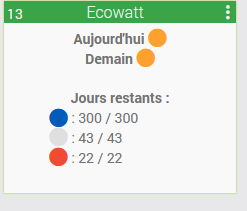
Conclusion
Voilà, vous pouvez maintenant utiliser ces données pour programmer votre installation domotique et ainsi contribuer à la réduction d’énergie dans les phases critiques.
J’essayerai de compléter cet article avec un exemple concret.
Surtout, n’oubliez pas si vous avez 30 secondes d’aller remercier jpty car il a fait un super travail.
Bonne journée,
Jérôme


merci pour ce tuto très bien expliqué et facile à suivre.
Bonjour,
merci pour ce tuto super clair. j’ai par contre une petite question concernant la couleur de demain pour le mode Tempo. ce mode peut avoir 4 couleurs et valeurs de statut, dont le mode »undifined ». je souhaite utiliser cette donnée dans Jeedom pour lancer des modes de chauffage pour les jours rouges sur des créneaux horaires. Par contre je doit être sur dans mon scénario qu’a l’instant de la lecture de la valeur je ne tombe pas sur le mode ou la valeur est non définie. pourriez vous m’indiquer la période de la journée ou cette valeur se trouve en mode undifined ? Cette période est-elle fixe, fournie par ENEDIS ?
Merci pour votre retour
Bonjour,
il faudrait demander à l’auteur du plugin car je n’ai pas encore eu l’occasion d’avoir ce cas de figure.
Bonne journée,
Jérôme
Hello, super merci pour les infos. Par contre je suis neuneu peut être mais EcoWatt c’est national? On ne peut pas avoir d’alerte par département?
Bonjour Jérôme, et merci pour ce tuto remarquable de clarté.
Meilleurs voeux pour 2024…